Flights: Valorant Settings, Crosshair & Gear (2023)
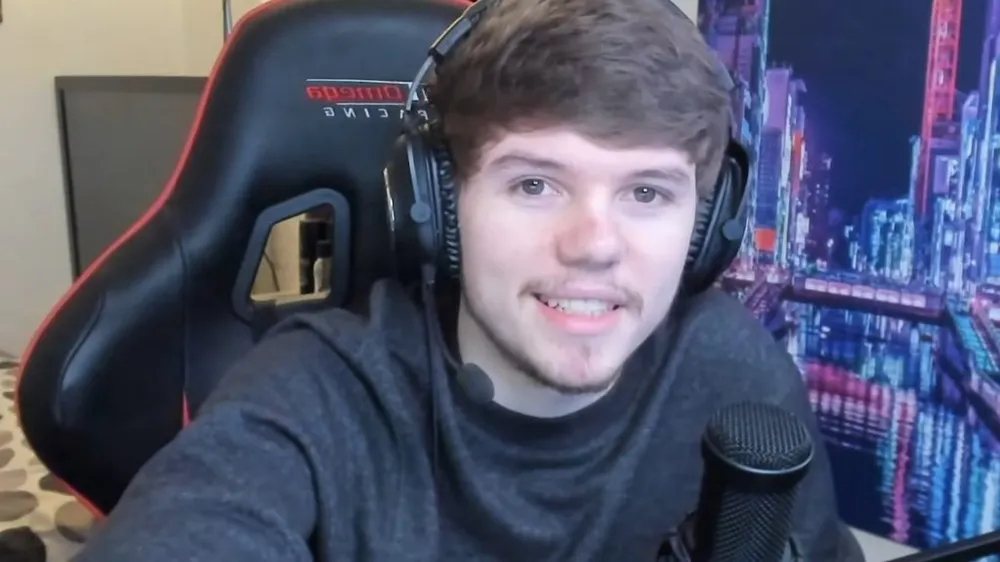
Connor "Flights" Dykes is a famous streamer and content creator for T1 in VALORANT. Flights is known as a Raze player, with over 350,000 followers on Twitch and 750,000 subscribers on YouTube.
It's essential to learn about examples of pro player settings while studying the Valorant fundamentals, but we must first grasp the basics of the Valorant settings. So make sure you read our complete Valorant crosshairs guide to get started.
Flights Mouse Settings
Mouse settings are the main thing people are interested in when it comes to pro players' settings. Keep in mind, it will take some time for you to get used to new settings. So if you want to try these settings, make sure you play with them for a considerable amount of time. That's the only way you will be able to see if they are a good fit for you or not.
So let's check Connor "Flights" Dykes mouse settings:
- DPI: 800
- EDPI: 200
- Sensitivity: 0.35
- HZ: 1000
- Windows Sensitivity: 6
- Scoped Sensitivity: 1

Flights Video Settings
Like many in Valorant, Flights plays at a high resolution of 1920x1080, with 16:9. Like many pro-players, Flights put almost parameters on Low settings, and has Anti-Aliasing None and Anisotropic filter 1X. This is strange since Flights is a content creator and the best picture is important for any stream to make it easier for viewers to watch their favorite streamer for hours on end. As well, he turns off Improve Clarity and FPP Shadows.
- Resolution: 1920x1080
- Ratio: 16:9
- Display mode: Fullscreen
- Refresh Rate: 240 HZ
- Material Quality: Low
- Texture Quality: Low
- Detail Quality: Low
- UI Quality: Low
- Vignette: Off
- Vsync: Off
- Anti-Aliasing: None
- Anisotropic filter: 1X
- Improve Clarity: Off
- Bloom: On
- Distortion: On
- FPP Shadows: Off

Flights Crosshair Settings
Just like the mouse settings, you will take some time before getting used to the new crosshair. However, for most people within a couple of games, will be used to the crosshair, since it is much easier to adapt to a new crosshair than to completely different mouse settings.
- Color: White
- Outlines: Off
- Outline Opacity: 0
- Outline Thickness: 0
- Center Dot: Off
- Center Dot Opacity: 0
- Center Dot Thickness: 0
- Inner Line Opacity: 1
- Inner Line Length: 4
- Inner Line Thickness: 1
- Inner Line Offset: 2
- Outer Line Opacity: 0
- Outer Line Length: 0
- Outer Line Thickness: 0
- Outer Line Offset: 0

Flights Keybinds
- Walk – L-Shift
- Crouch – L-Ctrl
- Jump – Space Bar / MW Down
- Use/Interact with Object – E
- Equip Primary Weapon – 1
- Equip Secondary Weapon – 2
- Equip Melee Weapon – 3
- Equip Spike – 4
- Use Ability: 1 – C
- Use Ability: 2 – MB4
- Use Ability: 3 – MB5
- Use Ability: Ultimate – F
Flights Gear
- Mouse: Logitech G Pro Wireless
- Keyboard: HyperX Alloy FPS RGB
- Mousepad: Razer Goliathus Control
- Headset: HyperX Cloud II
- Monitor: BenQ XL2546K
All images rights belong to Riot Games Valorant, Logitech.












