How to Set or Remove the FPS Cap in Apex Legends
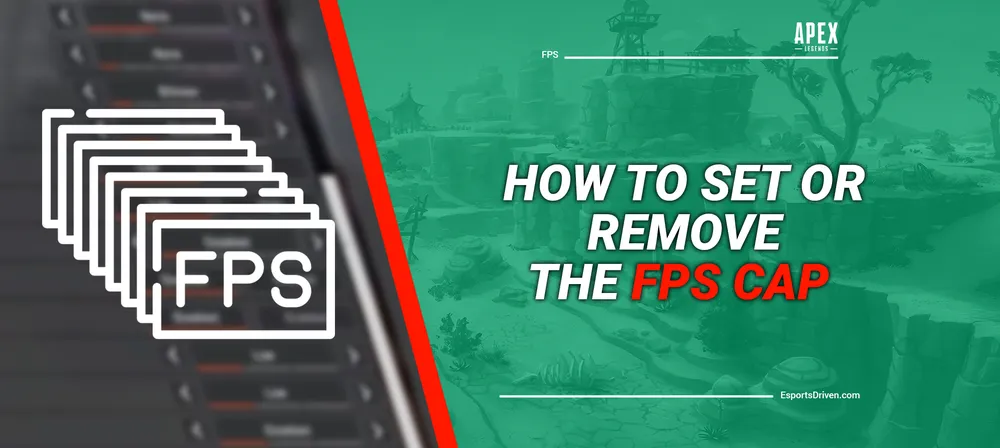
When it comes to Apex Legends, one of the most dynamic first-person shooter games of our time, every frame matters. FPS (frames per second) plays a pivotal role in shaping the fluidity and responsiveness of the game, directly influencing your in-game reflexes and decisions. Yet, many players might be unaware that the game, by default, sets a cap on the frame rate, potentially limiting the visual performance on their high-end rigs.
If you've ever wondered whether your experience in the Outlands could be even more seamless, this blog post is for you. Join us as we delve deep into the mechanics of Apex Legends, guiding you on how to set or remove the FPS cap, how to avoid the 144 FPS cap, and elevate your gaming experience on PC. Whether you're a seasoned player or just diving into the Apex universe, let's unlock the game's full potential together.
FPS and Its Role in Gameplay
Frames Per Second, or FPS, stands for the number of individual frames that a video displays or a game renders each second. In the realm of gaming, it serves as a direct indicator of how smoothly the game is running. The higher the FPS, the more smooth and fluid the motion appears, and vice versa. For example, movies typically run at 24 FPS, which is sufficient for passive viewing, but gaming requires a much higher frame rate due to its interactive nature.

Why FPS matters
- Enhancing Visual Clarity: A higher FPS offers smoother animations, making it easier for gamers to identify and respond to actions in the game. For instance, during rapid gameplay sequences in Apex Legends, players can better track opponents with a higher frame rate.
- Reducing Input Lag: Input lag refers to the delay between pressing a button and seeing the game respond. A higher FPS often means the game updates more frequently, thus reducing this lag and offering a more instantaneous response.
- Improving Response Times: Especially crucial in competitive games like Apex Legends. A split second can determine the outcome of a battle. Higher FPS ensures that the game is registering and displaying actions as quickly as they're made, ensuring that players aren't at a disadvantage due to technical limitations.
The Debate: Quality vs. Performance
For many gamers, there's a continual tug-of-war between visual quality and game performance. Higher settings like detailed textures, more realistic shadows, and complex lighting effects can be taxing on the system, often resulting in a lower FPS. On the other hand, prioritizing performance might involve compromising on some of these visual elements to maintain a higher FPS. Finding the right balance is a personal preference and can vary based on the game being played and the specific hardware in use.
The Default FPS Cap in Apex Legends
Why many games have a 144 FPS cap: FPS caps in games can trace their origins to various reasons. Historically, games would cap their frame rates to prevent hardware from running at their limits, thus reducing wear and preventing overheating. Another common reason was to ensure synchronization with standard monitor refresh rates, which would prevent screen tearing.

Potential Reasons Apex Legends has a default cap: Apex Legends' default 144 FPS cap likely exists to provide a more standardized experience for its player base and prevent unintentional advantages or issues. The game's developers might also have capped it to ensure stability and prevent potential bugs or glitches that can occur at extremely high frame rates.
Advantages of Tweaking the FPS Cap
- Enhanced gaming experience for high-end PC setups: Players with powerful GPUs and CPUs can benefit from uncapping or increasing the FPS, allowing their systems to fully utilize their hardware potential and deliver an unparalleled gaming experience.
- Better synchronization with high refresh rate monitors: Modern gaming monitors can support refresh rates of 144Hz, 240Hz, or even higher. By tweaking the FPS cap, players can align their game's frame rate with their monitor's refresh rate, thus ensuring buttery smooth visuals without any screen tearing.
- Optimized competitive gameplay and smoother graphics: In the competitive landscape of Apex Legends, every edge counts. Uncapping the FPS can lead to more fluid graphics and more precise player reactions, giving serious players a slight advantage during intense firefights.
Step-by-Step Guide to Set or Remove the FPS Cap in Apex Legends on PC
Precautions and Prerequisites:
- Backup: Always make a backup of any files you'll be editing or changing. It ensures you can revert to the original settings if anything goes wrong.
- Update Your Drivers: Ensure that your GPU drivers are up to date. Both NVIDIA and AMD regularly release driver updates that can offer better performance for specific games.
- Monitor Compatibility: Know your monitor's maximum refresh rate. Adjusting the FPS to a rate higher than what your monitor supports might not provide any visible benefits and can sometimes cause issues.
Instructions for Steam Users

- Launch the Steam client and navigate to your Library.
- Right-click on "Apex Legends" and select 'Properties.'
- Under the 'General' tab, click 'Set Launch Options.'
- In the box, enter +fps_max UNLIMITED to uncap the frame rate. If you want to set a specific cap, replace 'UNLIMITED' with your desired number, like +fps_max 200.
- Click 'OK,' then close the Properties window. Launch Apex Legends and enjoy the adjusted FPS!
Instructions for EA App Users (formerly known as Origin)
- Launch the EA App and go to 'My Game Library.'
- Find 'Apex Legends' and right-click on it, then choose 'Game Properties.'
- Navigate to the 'Advanced Launch Options' tab.
- In the 'Command line arguments' box, type in +fps_max UNLIMITED for uncapped FPS or +fps_max [your desired number] for a specific cap.
- Save and exit. Start Apex Legends to play with your preferred FPS setting.
Additional Tips for Performance Optimization

- Graphics Settings: Lowering certain in-game graphics settings, such as shadows or texture quality, can help boost FPS.
- Background Processes: Close unnecessary background applications to free up system resources.
- Overclocking: Consider overclocking your GPU for improved performance, but be cautious, as this can lead to increased heat and potential long-term damage if not done correctly.
- Game Mode: If you're using Windows 10 or newer, enable "Game Mode" to prioritize your system's resources for gaming.
- Cooling: Ensure your PC has adequate cooling, especially if you're pushing its performance limits. Higher FPS can lead to more heat generation.
- G-Sync/FreeSync: If you have a compatible monitor and GPU, enable G-Sync (NVIDIA) or FreeSync (AMD) to reduce screen tearing and make gameplay smoother.
By following this guide and the additional optimization tips, you can potentially unlock a smoother and more responsive gameplay experience in Apex Legends. Always remember to monitor your PC's temperatures and performance to ensure everything runs safely.
Conclusion
In the rapidly evolving world of gaming, pushing boundaries and fine-tuning settings can make all the difference, especially in competitive landscapes like Apex Legends. By understanding and adjusting the FPS cap, players can truly harness the prowess of their hardware, marrying precision and performance for a transformative gaming experience.
But while it's empowering to transcend default limitations, it's equally important to tread with knowledge and caution. Every tweak and customization offers a unique window into the game's potential. It allows players to experience the Outlands like never before. As you embark on this journey of optimization, remember that the ultimate goal is not just higher numbers but a smoother, more immersive gameplay experience.












