How To Display FPS in Apex Legends
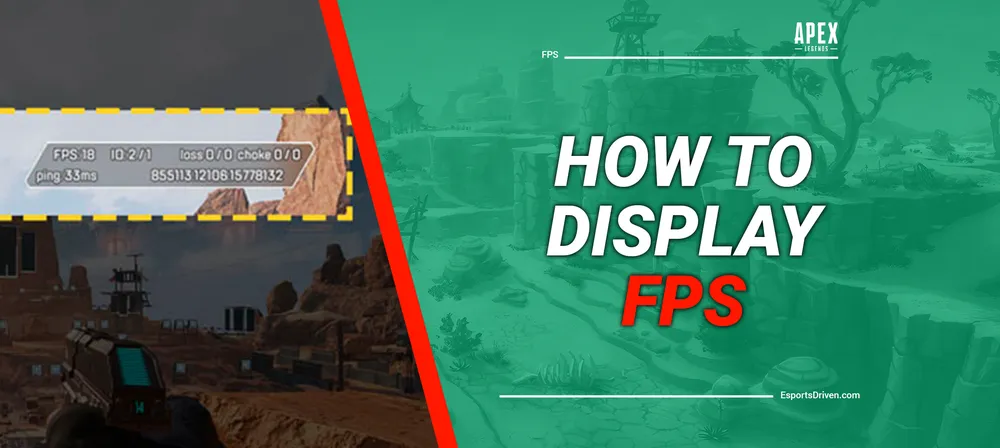
Knowing your game's frame rate (FPS) in Apex Legends can play a critical role in honing your skills and improving your overall gaming experience. FPS in Apex Legends provides a clearer insight into how smoothly the game is running on your machine. Whether you're troubleshooting lag issues, testing out a new graphics setting, or merely curious, keeping an eye on your FPS is always beneficial.
But how can you view your FPS while playing Apex Legends? The good news is there are multiple ways to go about it. In this guide, we will walk you through 4 simple yet effective methods to display FPS in Apex Legends. Ready to dive in? Let's ensure you never miss a frame in the Outlands again!
Why is Monitoring FPS Important?
In the realm of gaming, FPS (frames per second) serves as a crucial benchmark for understanding game performance. It provides players with real-time data on how efficiently the game renders visuals, thereby offering insights into the smoothness of gameplay. Monitoring FPS isn't just about numbers on a screen; it's a diagnostic tool.

When players experience lags, stutters, or other graphic-related anomalies, the FPS can be the first indicator of potential issues that need troubleshooting. For example, a consistent dip in FPS might suggest that the game settings are too high for one's hardware, necessitating some adjustments. Moreover, by keeping a vigilant eye on FPS, players can enhance their overall gaming experience.
Related: How to get higher FPS on Apex Legends and avoid 144 FPS cap on PC
4 Methods to Display FPS in Apex Legends
A steady and high FPS usually translates to smoother gameplay, sharper graphics, and quicker response times, ensuring that players are fully immersed in the virtual world without any jarring interruptions. In essence, by monitoring and optimizing FPS, gamers are equipped to extract the best performance from their systems and enjoy Apex Legends to its fullest potential.
1. IN-GAME PERFORMANCE DISPLAY OPTION
Step-by-step guide on accessing and enabling the in-game FPS counter:

- Launch Apex Legends.
- In the main menu, click on the gear icon (Settings).
- Navigate to the “Gameplay" tab.
- Scroll down until you find an option labeled “Performance Display.”
- Toggle this option to 'On.'
- Resume or start a game, and you should see the FPS counter in one corner of your screen.
2. ORIGIN'S IN-GAME FPS COUNTER
Origin offers its users an in-game overlay feature that allows access to various options, including friend lists, game invites, and, importantly for our purposes, an FPS counter.
Steps to enable the FPS display in Origin for Apex Legends:

- Open the Origin client.
- Click ‘Origin’ in the top left corner and select 'Application Settings.'
- Navigate to the ‘More’ tab and then select ‘Origin In-Game.’
- Ensure the "Enable Origin In-Game" option is toggled on.
- Under the same section, find the “Display FPS” toggle and turn it on.
- Launch Apex Legends through Origin, and you'll see the FPS counter in-game.
While both are integrated methods, Origin's counter offers the added benefit of being usable in other Origin games. However, it may sometimes conflict with the game's own in-game FPS counter, so it's advisable to use one at a time.
3. STEAM'S IN-GAME FPS COUNTER
Steam's overlay offers a myriad of features from web browsing to chatting with friends, and among these, is a handy FPS counter.
Guide on setting up and viewing FPS using Steam:

- Launch the Steam client.
- Head to 'Settings' and click on the 'In-Game' tab.
- Find the “In-game FPS counter” option and select the position on the screen where you want the FPS displayed.
- Make sure the “Enable the Steam Overlay while in-game” is also checked.
- Start Apex Legends via Steam, and your FPS will be visible in your chosen screen position.
Steam's FPS counter is widely respected for its accuracy and minimal system impact. However, some users have noted occasional conflicts with other overlay applications or tools.
4. NVIDIA GEFORCE EXPERIENCE APPLICATION
GeForce Experience is more than just an FPS counter; it's a comprehensive tool for NVIDIA GPU users to optimize game settings, record gameplay, and more.

How to utilize GeForce Experience to monitor FPS in Apex Legends:
- Open the NVIDIA GeForce Experience application.
- Click on the gear icon to enter 'Settings.'
- Under the 'General' tab, locate the “In-Game Overlay” section and ensure it's turned on.
- Click on the 'Settings' button (resembling a gear) inside the “In-Game Overlay” section.
- Go to the “HUD Layout” and toggle on the FPS Counter.
- Launch Apex Legends and the FPS should display in your selected position.
GeForce Experience not only offers an FPS counter but also automatic game optimization based on your PC's specs, screen recording, and streaming capabilities. It's a one-stop software for gamers looking to enhance and share their gaming experience.
Comparative Analysis
Each method to display FPS in Apex Legends comes with its strengths and weaknesses:
- In-Game Performance Display Option: This method is seamlessly integrated and doesn’t require third-party tools, making it straightforward for any player. However, it offers limited customization and lacks advanced overlay features that some gamers might desire.
- Origin's In-Game FPS Counter: Especially beneficial for players who have multiple games on Origin, this method provides consistent FPS tracking across various titles. On the downside, there's potential for conflicts with the in-game counter if both are activated simultaneously.
- Steam's In-Game FPS Counter: Reputed for accuracy and minimal system strain, this method is suitable for those who primarily play through Steam. Some users, however, have reported occasional clashes with other overlay tools.
- NVIDIA GeForce Experience Application: Beyond just FPS tracking, this tool offers game optimization, recording, and streaming capabilities. Its comprehensive features might be overwhelming for users only interested in simple FPS tracking.
Conclusion
Navigating the thrilling world of Apex Legends becomes even more exhilarating when you have the confidence that your system is performing at its best. Keeping a close watch on your FPS is an integral aspect of ensuring a smooth gaming experience. Whether you opt for the direct in-game solution, lean on platforms like Origin or Steam, or embrace the multifaceted features of NVIDIA's GeForce Experience, you're armed with the tools to monitor and optimize your gameplay.
By understanding and utilizing these methods, not only do you gain insights into your game's performance, but you also position yourself for the best possible experience in the Outlands. So, equip yourself with this knowledge, and dive back into the arena with the assurance that you're capturing every frame of the action.












