How to fix Apex Legends' Game Chat not working
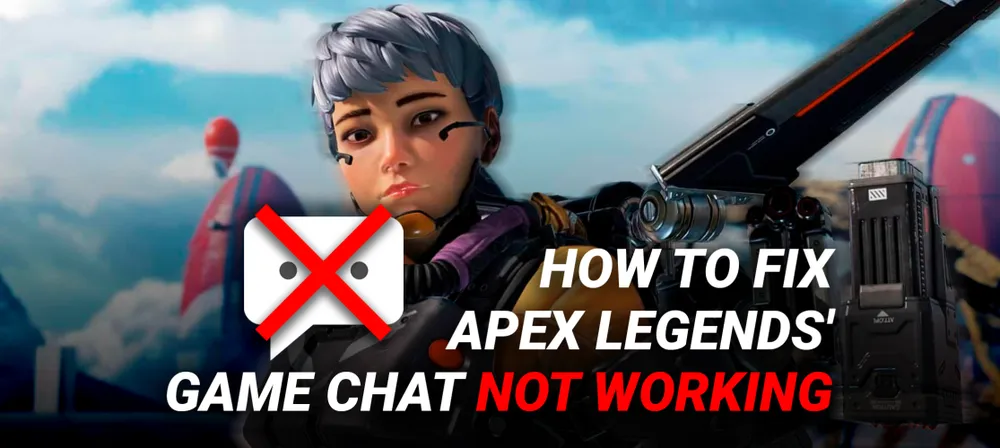
If you are playing a game of Apex Legends and notice that your teammates cannot hear you, or your game chat is not working, then you have come to the right place. There can be multiple factors contributing to this problem like the microphone not working, game settings not being how they should be, or maybe a driver issue.
If you are playing on a console, then these issues can be narrowed down a bit. Meaning if you are on Xbox, the issue could be within the network settings or your MAC address. On rare occasions, the issue was also caused because of outdated controller firmware.

Whatever your platform may be, if you want to diagnose the problem and fix your Apex Legends game chat not working issue, here are a couple of solutions you can try:
Check Your Hardware
Before we move on to diagnosing the software issues, you should make sure that your microphone or headset is not faulty. Because if your mic isn’t working, then none of these solutions can work for you would just be wasting your time.
To check your microphone, you should first make sure that your mic is plugged in, then what you can do is head over to windows and open the Voice Recorder app if you have it installed. Start recording and say something into the mic, then hear the audio back. If you can hear yourself, that means your mic is working correctly and there is no issue with your hardware. Additionally, if you have discord installed you can also check your mic on it.
Some Headphones have a Microphone Input slider which increases or decreases how much sound your microphone detects. So if you have one, make sure it is set to max.
Make Sure your Microphone is the Default Input Device
Sometimes, if there are multiple devices connected, windows can use the other device for Input by default. To change this, here are the steps you should follow:
- Press the Windows Key to bring up the Start Menu. Type “Change system sound” in the search bar, and press enter.
- Click on the “Recording” Tab at the top.
- Locate the Microphone or Headset you want to use for Apex Legends’ game chat. Right-click on the device, and click on “Set as Default Device”.
Doing this will set your microphone as the default input device if it wasn’t already. The game should start detecting your audio now. But if the issue still persists, it means this wasn’t the issue and you should continue checking for a solution.
Update Your Microphone Driver
You could be facing this issue if your microphone driver is out of date. Try updating the driver and seeing if this resolves the issue.
- Press the Windows Key and search Device Manager, and press enter.
- When the Device Manager opens, double click on Audio inputs and outputs to expand this Tab and see your input and output devices.
- Right Click on your microphone and click on Update driver.
- Click on Search automatically for drivers.
This will look for the driver updates online, and if there are any updates available it will download and install them. Additionally, you could try searching your microphone company’s website for the updated drivers.

Make Sure Apex Legends has Microphone Permissions
If your microphone is working in other apps, but not in Apex Legends, then maybe Apex Legends doesn’t have the permissions to use the microphone. Here’s how to fix that:
- Press the Windows Key and click on the Settings icon. This will open the settings menu.
- Click on Privacy. This will open the General Privacy settings.
- Click on Microphone under App permissions on the left side.
- Scroll down till you see “Allow desktop apps to access your microphone” and make sure this is turned on.
This should allow Apex Legends to gain access to your microphone if it couldn’t do so earlier.
Check In-game Voice Chat Settings
After doing all of the above, if there are still issues with your In-game Game Chat, there could be an issue with the In-game Voice Chat settings. To access these settings:
- Launch Apex Legends and make your way to the main lobby screen.
- Click on the Settings icon in the bottom right of your screen.
- Click on Settings. This will open the Apex Legends settings menu.
- Click on the Audio tab from the list of tabs above.
- In front of the “Voice Chat Record Mode”, select your desired Voice Chat input mode.
There are two options available to choose from which are “Push to Talk” and “Open Mic”.
- Push To Talk: In this mode, you have to press down a key for speaking and communicating in the Game Chat. The default key is “T” which can be changed if you want.
- Open Mic: Here your mic is always open and you don’t have to press any key to be able to communicate with your teammates. However, this does mean that all the unwanted noises will also be heard by your teammates.
Reinstall Apex Legends
If all else fails, your last resort should be to completely uninstall Apex Legends and download it again. If you have downloaded it through steam, then these are the steps to follow:
- Open Steam and head to your game Library.
- Right-click on Apex Legends.
- Click on Manage > Uninstall the game.
This will remove all the Apex Legends files from your computer. Now you can download the game again and hopefully, this will resolve your Apex Legends Game Chat not working issue.
If you know what issue is causing this problem then you can jump directly to that solution and save yourself a lot of time. Otherwise, you should try all of these solutions and see which one works for you.
These were all the most reliable solutions for fixing the Game Chats issue in Apex Legends. Hopefully one of these solutions worked for you and now you are able to communicate with your teammates again.












