How to Solve Roblox Lagging Issue on PC
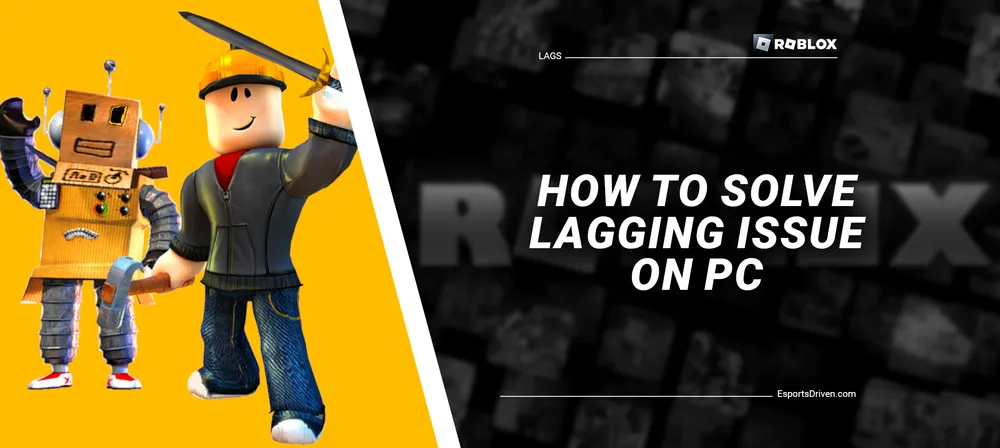
Roblox has taken the gaming world by storm, offering a unique platform where creativity knows no bounds. Players can design, share, and engage in countless virtual universes, making it an unparalleled experience. However, like any online game, some users may experience lagging issues while playing Roblox on their PC, which can affect their gameplay and enjoyment. Lagging means that the game is running slower than it should, causing delays, glitches, or freezes.
If you are one of those users who are facing a Roblox lagging issue on your PC, don’t worry. There are some possible solutions that can help you fix this problem and improve your gaming performance. In this article, we will show you how to solve the Roblox lagging issue on a PC in 7 easy steps.
How to Solve Roblox Lagging Issue on PC

Step 1: Check Your System Requirements
The first thing you should do is to check if your PC meets the minimum system requirements for running Roblox. If your PC does not meet the requirements, you may experience lagging or other issues while playing Roblox. Here's what you need:
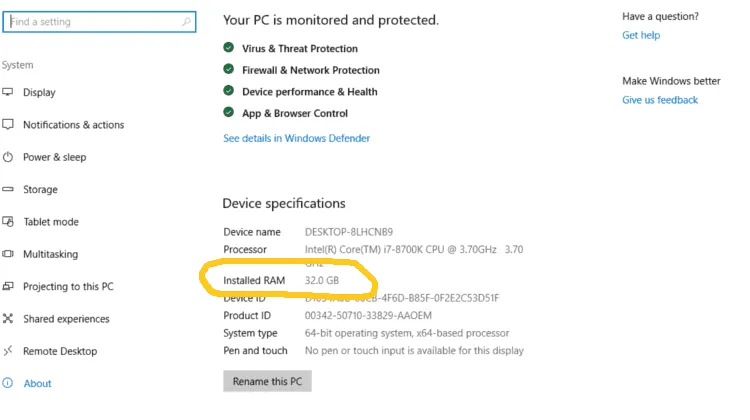
- System: Windows 7 or newer
- Speed: 1.6 GHz or faster
- Memory: At least 1 GB
- Video: A card that works with DirectX 9
- Space: 20 MB free space
- Internet: Fast connection
To see your system specifications, you can follow these steps:
- On Windows, press the Windows + R keys to launch Run Command.
- Next, type dxdiag and click OK to open the DirectX Diagnostic Tool.
- On the System tab, you can see your operating system, processor, memory, and DirectX version.
- On the Display tab, you can see your graphics card name and driver version.
If your PC does not meet the minimum system requirements for Roblox, you may need to upgrade your hardware or use a different device to play Roblox.
Step 2: Optimize Your Graphics Settings
Another possible cause of Roblox lagging issue on PC is that your graphics settings are too high for your PC to handle. High graphics settings can make the game look better, but they can also consume more resources and cause lagging or overheating. To optimize your graphics settings for Roblox, you can follow these steps:
- Open Roblox and sign in.
- Click the gear at the top right.
- Choose the Settings tab on the left.
- For Graphics Mode, pick Automatic or Manual.
- Automatic lets Roblox decide how the game should look.
- Manual lets you choose. Use the slider from 1 (simple) to 10 (fancy).
- Click Apply.
You can also press Shift + F5 while playing Roblox to see your FPS (frames per second) on the top left corner of the screen. FPS indicates how smoothly the game is running on your PC. More FPS is better. Ideally, you should aim for at least 60 FPS for smooth gameplay.
Step 3: Clear Your Temp Files
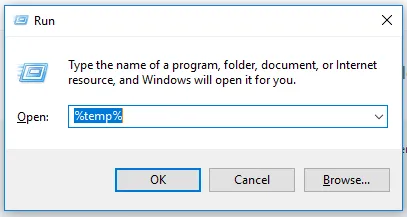
Sometimes, Roblox may lag on your PC because of too many temporary files stored on your disk. Temporary files are created by various applications and processes on your PC, and they can take up valuable space and slow down your system. To clear your temp files and free up some disk space, you can follow these steps:
- Press Windows + R on your keyboard.
- Type %temp% and click OK.
- Pick all files and folders, then hit Delete.
- You might need to say OK to some messages or leave some files alone.
- Then, clear out your Trash or Recycle Bin.
Step 4: Update Your Drivers
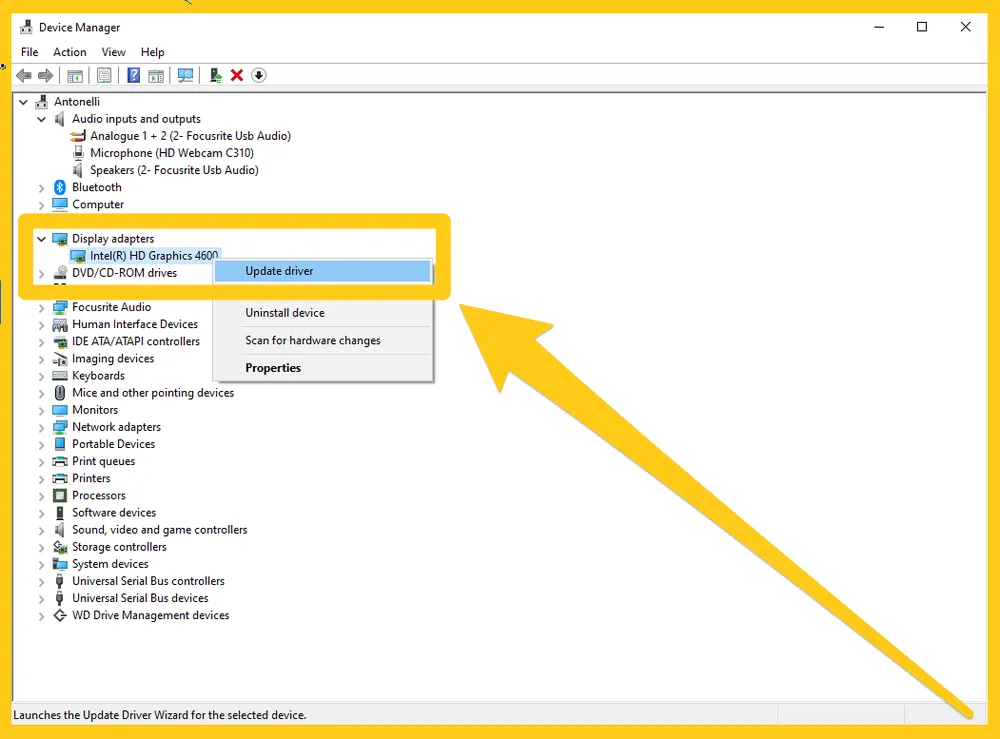
Drivers are software components that allow your PC to communicate with your hardware devices, such as your graphics card, sound card, network adapter, etc. Outdated or corrupted drivers can cause various problems on your PC, including Roblox lagging issues. To update your drivers and ensure that they are working properly, you can follow these steps
- Press Windows + X and pick Device Manager.
- Look at items like Display adapters or Sound.
- Right-click and choose Update driver.
- Pick the option to search for a new one and follow the steps.
Alternatively, you can use a third-party tool like Driver Easy to automatically scan and update all your drivers with one click. Driver Easy is a reliable and easy-to-use driver updater that can help you fix any driver-related issues on your PC.
Step 5: Reinstall Roblox

If Roblox is lagging on your PC, then you can reinstall it to fix the problem. Reinstalling Roblox can help you get rid of any corrupted or missing files that may be causing the lagging issue. Here are the steps for reinstalling Roblox on your PC:
- Open the “Control Panel.”
- Find “Programs and Features” and click on it.
- Find Roblox, click it, and pick “Uninstall.”
- Follow the steps to take it off.
- Go to Roblox's website, download it, and reinstall it.
Step 6: Disable Unnecessary Programs
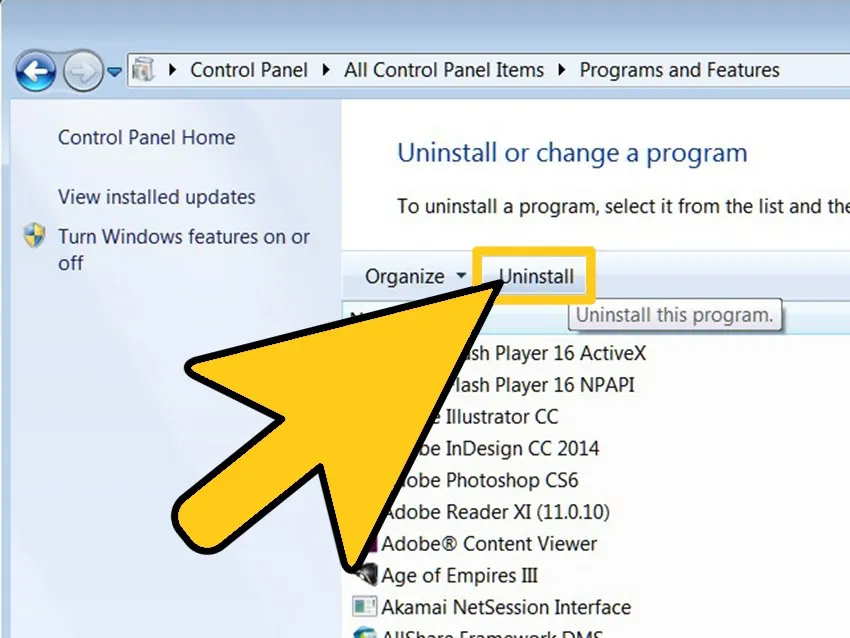
Another possible reason why Roblox is lagging on your PC is that you have too many programs running in the background. These programs can consume your system resources and interfere with your gaming performance. To disable unnecessary programs and free up some memory and CPU, you can follow these steps:
- Press Ctrl + Shift + Esc to see what's running.
- Click on the Processes tab.
- Right-click on stuff you don’t need and pick End task.
- Do this until you close what you don't need.
You can also use a tool like CCleaner to clean up your PC and optimize its performance.
Step 7: Check Your Network Connection
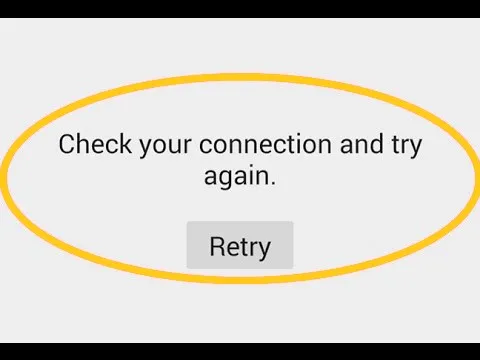
Roblox needs good internet to work well. If your internet is slow, Roblox might be too. To make your internet better:
- Turn off the router, wait 5 minutes, then plug it back in to restart it.
- Move your PC closer to your router or use a wired connection instead of a wireless one.
- Avoid using other devices or applications that may consume your bandwidth, such as streaming videos, downloading files, etc.
- Use a VPN service to bypass any network restrictions or throttling that may affect your connection speed.
Conclusion
In the realm of online gaming, few things are as frustrating as unexpected lags and delays, especially on a platform as engaging as Roblox. By following the steps we've laid out, you can optimize your gaming experience and dive back into Roblox's immersive worlds with minimal disruption. Remember, technology isn't always perfect, but with a little know-how and patience, most issues are just a quick fix. So, gear up, ensure your PC is at its best, and let nothing slow down your Roblox adventures!












