How to Play Roblox on Oculus Quest 2 - A Step-by-Step Guide
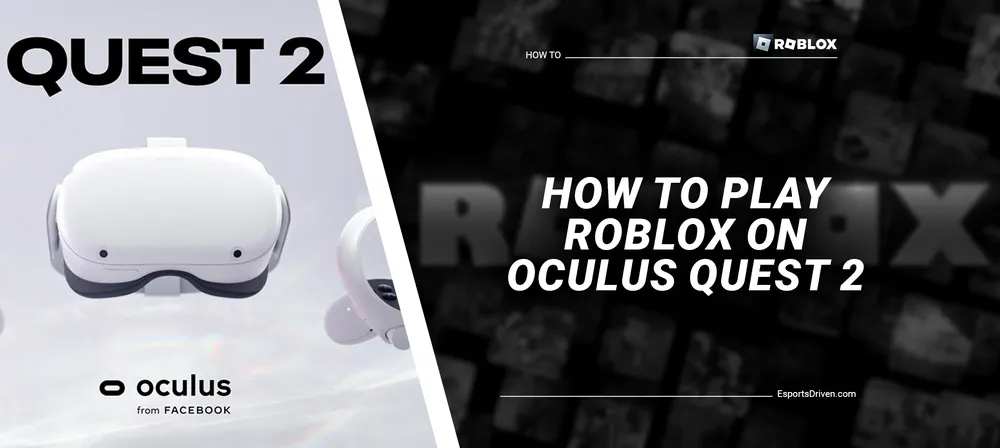
Welcome to the world of VR, where gaming experiences reach a whole new level of immersion and fun! If you're a fan of Roblox and have recently acquired an Oculus Quest 2, you're in for a treat. By combining the creative freedom of Roblox with the engaging VR capabilities of the Oculus Quest 2, you can explore countless user-generated 3D worlds and take your gaming to the next level.
In this blog post, we will provide a detailed, step-by-step guide on how to play Roblox on your Oculus Quest 2, ensuring you have a seamless and enjoyable gaming experience. Whether you're new to virtual reality or a seasoned VR veteran, this guide will walk you through the entire process, from setting up your Oculus Quest 2 to accessing Roblox's vast library of games and experiences in virtual reality. So strap on your headset, and let's dive into the fascinating world of Roblox on Oculus Quest 2!
Prerequisites
Before diving into the world of Roblox on your Oculus Quest 2, it's necessary that you have everything you need for a seamless gaming experience. Here is a list of prerequisites:

- Oculus Quest 2 headset: To begin, you'll need an Oculus Quest 2 headset. This all-in-one VR headset is essential for experiencing Roblox in virtual reality.
- Compatible gaming PC: While it's possible to play Roblox on Oculus Quest 2 without a PC, using a compatible gaming PC can significantly enhance performance and graphics quality. Ensure your PC meets the minimum system requirements to run VR games smoothly.
- Roblox account: If you don't already have one, create a new account. This account will be used to access the Roblox platform and its various games.
- Oculus App: Download the official Oculus app on your PC. This application will be used to manage your Oculus Quest 2 headset, including updating its firmware and settings.
- Oculus Link software: For those who want to connect their Oculus Quest 2 to a gaming PC for an enhanced experience, the Oculus Link software will be required. This software allows you to access PC VR games on your Quest 2 headset.
- Install Roblox Player: Finally, download and install the Roblox Player on your PC. This application will enable you to launch and play Roblox games directly from your computer.
How to Play Roblox on Oculus Quest 2
To play Roblox on Oculus Quest 2, follow these steps:
- Set up your Oculus Quest 2 headset: First, make sure your Oculus Quest 2 is properly set up. Charge and power on the headset, pair it with the Oculus app and configure your play area according to the on-screen instructions.
- Install Roblox VR on your Oculus Quest 2: On the Oculus Quest 2, navigate to the Oculus Store and search for "Roblox VR." Download and install the Roblox VR app on your headset.
- Log in to your Roblox account: Once Roblox VR is installed, launch the app from the Oculus Quest 2 home screen. You'll be prompted to log in to your Roblox account. Enter your account credentials to continue.
- Enable VR mode in Roblox: After logging in, you should be automatically redirected to the Roblox VR home screen. If not, navigate to the settings menu within the Roblox app and look for the VR toggle. Activate this toggle to enable VR mode.

- Find and launch VR-compatible games: Not all Roblox games support VR, so you'll need to find games that are VR-compatible. In Roblox VR, navigate to the "VR Games" section, where you'll find a curated list of VR-supported games. Select a game and click "Play" to launch it.
- Interact with games using Oculus Quest 2 controllers: The Oculus Quest 2 controllers will allow you to interact with the games, performing actions such as moving, jumping, and using in-game objects. Each game may have its unique control scheme, so take a moment to familiarize yourself with the controls.
Enhance your Roblox VR experience with Oculus Link:
If you want to enhance your Roblox VR experience by connecting your Oculus Quest 2 to a compatible gaming PC, follow these additional steps:
- Set up Oculus Link: Connect your Oculus Quest 2 to your gaming PC using a compatible USB cable. Make sure your PC meets the minimum system requirements for Oculus Link.
- Install and launch the Oculus Link software: Download and install the Oculus Link software on your PC. Launch the software and follow the on-screen instructions to complete the setup process.

- Play Roblox via Oculus Link: With Oculus Link enabled, you can access PC VR games on your Quest 2 headset. Launch the Roblox Player on your PC and log in to your Roblox account. Find a VR-compatible game and click "Play." The game should now launch in VR mode on your Oculus Quest 2.
By following these steps, you'll be able to enjoy an immersive Roblox experience on your Oculus Quest 2 headset.
Troubleshooting Common Issues
While playing Roblox on Oculus Quest 2, you may encounter some common issues. In this paragraph, we will address these problems and provide possible solutions to help you enjoy a seamless gaming experience.

VR Mode Not Working
If you find that the VR mode is not working in Roblox, consider the following solutions:
- Double-check that you've installed the Roblox VR app from the Oculus Store on your Quest 2 headset, not the regular Roblox app.
- Ensure that the VR toggle is enabled within the Roblox settings menu.
- Restart both the Oculus Quest 2 headset and the Roblox VR app.
- Update your Oculus Quest 2 firmware and the Roblox VR app to the latest version.
Controller Connectivity Problems
If you experience controller connectivity issues, such as not being able to interact with in-game objects or losing track, try the following steps:

- Check the battery level of your Oculus Quest 2 controllers. Replace the batteries if they are low.
- Ensure that there are no obstructions between the controllers and the headset, as this could affect tracking.
- Update your Oculus Quest 2 firmware and the Roblox VR app to the latest version.
- Restart the Oculus Quest 2 headset and re-pair the controllers through the Oculus app.
- Make sure your play area is well-lit but not too bright, as extreme lighting conditions can interfere with controller tracking.
Performance Issues
If you encounter performance issues, such as lag or low frame rates, consider the following solutions:
- Lower the in-game graphics settings: Some Roblox games may have adjustable graphics settings. Lowering these settings can help improve performance.
- Close other apps: Ensure that there are no other resource-intensive apps running on your Oculus Quest 2 or gaming PC (if using Oculus Link).
- Check your internet connection: A stable and fast internet connection is essential for smooth gameplay in Roblox. If you're experiencing lag or connection issues, try moving closer to your Wi-Fi router or using a wired connection.
- Update your Oculus Quest 2 firmware and the Roblox VR app to the latest version.
- If using Oculus Link, ensure that your gaming PC meets the minimum system requirements and that your GPU driver is up to date.
By addressing these common issues, you can continue to enjoy an immersive and smooth Roblox experience on your Oculus Quest 2 headset.












