How to Change FOV in CS2

In the vibrant and fast-paced world of CS2, every fragment of a second and every inch of screen real estate matters. One aspect that remains paramount yet is often overlooked, is the Field of View or FOV. This setting determines how much of the game's environment you can see on your screen at any given time.
When set right, an optimized FOV can be a game-changer, quite literally. It can transform your in-game perception, enhance your response time, and, in a way, put you several steps ahead of an opponent who may not have fine-tuned this setting. It's akin to having a wider lens on a camera, capturing more of the scene than a narrow one.
Yet, while many players invest significantly in the latest GPUs and CPUs to get that edge in CS2, they often miss out on tweaking their FOV settings. It's essential to understand that no matter how powerful your hardware is, if you're not seeing the game from the right angle or breadth, you might just be giving away a tactical advantage. In the ensuing sections, we will delve deep into the intricacies of FOV in CS2 and guide you on harnessing its full potential.
FOV in CS2

FOV, or Field of View, refers to the extent of the observable game environment that is visible on the screen at a given time. Think of it as adjusting the zoom on a camera; a wider FOV lets you see more, while a narrower one zooms in on specific details.
In CS2, weapon positioning plays a pivotal role. Your weapon's location on the screen can either obstruct your view or provide a clearer sightline, thus influencing your reactions and decisions. Players often have distinct preferences in FOV settings, with some favoring a more central weapon placement and others leaning toward the periphery.
A player's 'feel' in the game, which refers to their intuitive sense of movement and aim, can greatly influence their success. Aligning this 'feel' with the right FOV can create a harmonious gameplay experience, often leading to better performance in Counter-Strike matches.
Why FOV Matters in CS2

Within the intense arenas of CS2, a bulky weapon view can be more than just a visual distraction. It can block critical details, potentially masking an advancing enemy or vital cues, thereby hindering your gameplay significantly. Think of it as trying to watch a movie with someone's hat in the way; you miss out on crucial scenes.
From a tactical standpoint, optimizing your FOV can provide significant advantages. A well-adjusted FOV allows for better spatial awareness, enabling players to react swiftly to threats from all angles. It’s not just about seeing more but seeing the right things at the right time.
Moreover, FOV doesn't stand alone in the realm of settings. It’s intrinsically linked with others, such as sensitivity. Just as a wider FOV can give a broader view, a finely tuned sensitivity ensures that your crosshair movements are in sync with your intentions. Together, they form the backbone of an optimal gameplay experience in CS2.
Steps to Change FOV in CS2

Adjusting the Field of View (FOV) in CS2 can dramatically change your gameplay experience. Here’s a step-by-step guide to help you navigate through the in-game settings and make this change:
Access the In-Game Settings Menu:
While in CS2, you will typically find yourself in the main lobby or home screen. From here, the journey to adjust the FOV begins with the settings menu, a treasure trove of customization options.
Click the Gear Button:
On the top left corner of your screen, there's an icon resembling a gear. This is your portal to the settings menu. Clicking on this gear button will present you with a multitude of tabs and options, each catering to a specific aspect of the game.
Navigate to the GAME Tab:
Among the tabs available, you'll want to focus on the one labeled 'GAME.' This tab is the hub for gameplay-related settings, including those that impact your FOV.
Use the Search Bar to Access Viewmodel Position:
Instead of scrolling through the numerous settings, a quick way to reach the FOV settings is by using the search bar. Simply type "Viewmodel Position," and the relevant setting should pop up, ready for adjustments.
Overview of the Three FOV Presets:
- Desktop: This is CS2's default FOV setting. With this, your weapon seems a bit further away, placed more towards the center of your screen. It gives the illusion that your in-game arms are stretched out, offering a broader view of the battlefield.
- Classic: Venturing into nostalgia, the Classic setting shifts your weapon to the right-hand corner of your screen. This not only gives a nod to earlier versions of the game but also clears up a significant portion of the screen, providing a less obstructed view of the action.
- Couch: The last preset is the Couch setting. Here, your weapon is not just closer to the screen's center but also slightly raised, as if you're in a relaxed, couch-sitting posture. This offers a unique blend of both the Desktop and Classic views.
Advanced FOV Settings Using the Console
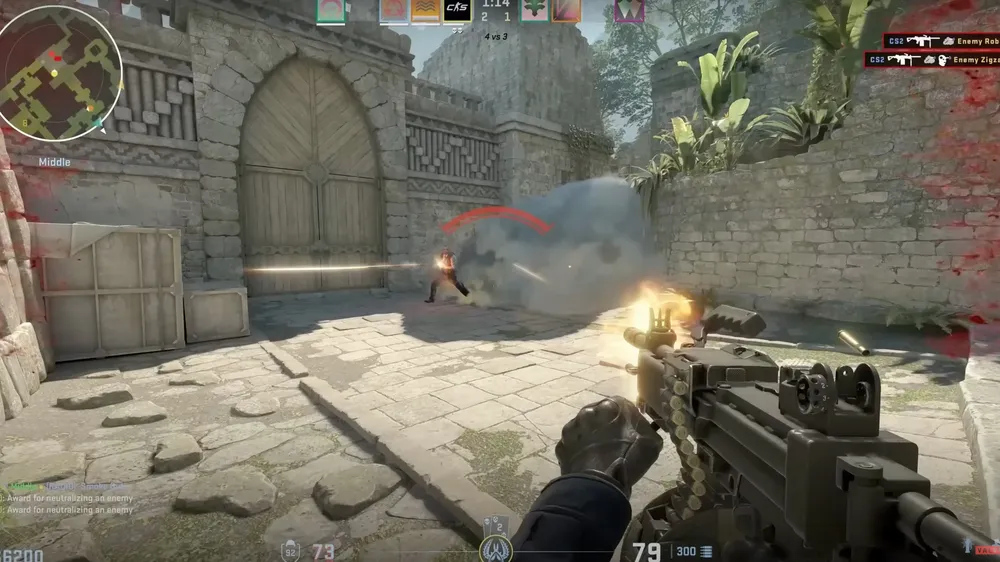
While the in-game settings in CS2 offer a decent range of FOV customizations, there's a deeper level of tweaking available for those willing to dive into the developer console. Here’s how you can access and utilize these advanced settings:
Enable the Developer Console:
Before anything else, you need to activate the developer console. Head to the game settings, find the 'Keyboard/Mouse' section, and look for the option titled 'Enable Developer Console.' Ensure that it's set to 'Yes.'
Access the Console:
With the developer console enabled, simply press the '`' key (typically located below the 'Esc' key) during gameplay. This key-stroke will summon the console, a window filled with text, and a space for you to enter commands.
Delving into the viewmodel_fov Command:
The primary command for FOV adjustments is viewmodel_fov. By default, the game might have it set to a specific value, but you have the freedom to change it.
Setting the Range:
The FOV can be adjusted between values of 54 (the narrowest) and 68 (the widest). For instance, entering viewmodel_fov 60 will set your FOV to a value of 60.
Fine-tuning Weapon Position with viewmodel_offset Commands:
Beyond just FOV, you can also tweak the exact position of your weapon on screen. The commands for these adjustments are:
- viewmodel_offset_x: Adjusts the horizontal positioning.
- viewmodel_offset_y: Modifies the depth (forward or backward).
- viewmodel_offset_z: Alters the vertical height.
Each command is followed by a value to set the position. For example, viewmodel_offset_x 2 would move the weapon slightly to the right.
By mastering these console commands, you can achieve a personalized FOV and weapon positioning, making your CS2 gameplay experience truly unique.
Tips for Perfecting FOV in CS2
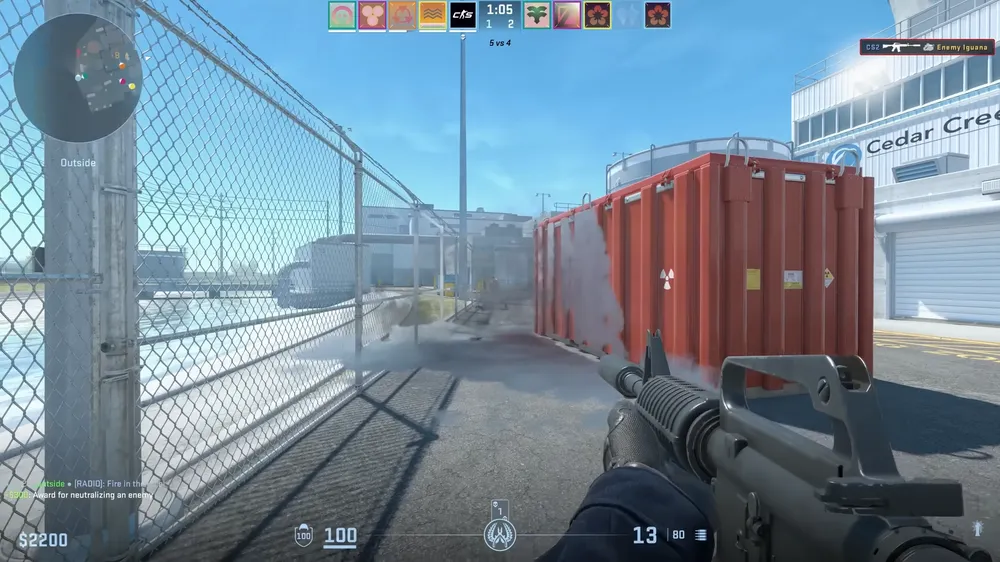
FOV, while seemingly just a number, can profoundly impact your gameplay experience in CS2. Here are some tips to help you strike the right balance:
- Dive into Experimentation: There’s no 'one size fits all' when it comes to FOV. It's crucial to try out different values, from the narrow confines of 54 to the expansive vistas at 68, to determine which setting feels most natural to you.
- Strive for Comfort and Strategy: While having a wider FOV may offer more on-screen information, it could also distort distances or make things appear smaller. Seek a balance between what feels comfortable for your eyes and what provides a tactical advantage in gameplay.
- Seamless Integration with Other Settings: Your FOV doesn't operate in isolation. It should harmonize with other gameplay settings, like sensitivity and crosshair style. Once you've nailed down your preferred FOV, consider adjusting other parameters to create a cohesive, smooth playing experience.
Conclusion
The vast landscapes and intricate strategies of CS2 are magnified and reshaped by a factor many players often overlook: the Field of View or FOV. It's not merely a setting to adjust and forget; it's a tool that, when wielded correctly, can redefine how you perceive and interact within the game.
Every player, whether a novice or a seasoned pro, has a unique perspective, a specific way they resonate with the game. It's crucial to find an FOV that aligns with this individuality. While the journey to find the perfect FOV might require a blend of experimentation and adjustment, the destination promises a gameplay experience that feels both comfortable and empowering.
In the end, the right FOV can be the subtle difference between a missed shot and a match-winning move. So, dive in, tweak, and find the FOV that elevates your CS2 gameplay to its pinnacle.












