How to Hide UI and Disable HUD in CS2
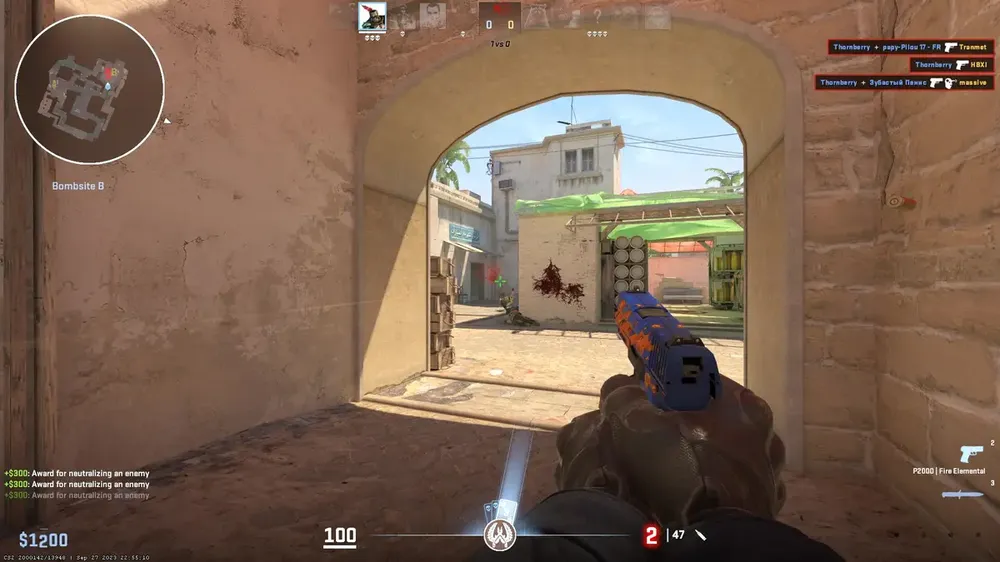
When diving into the intense and fast-paced world of Counter-Strike 2 (CS2), players often seek to enhance their experience and capture the action without any distractions. This is where the need to hide the User Interface (UI) and disable the Heads-Up Display (HUD) becomes crucial, especially for those looking to create frag movies or take immersive screenshots.
The UI and HUD, while essential for gameplay, can add clutter to the screen, taking away from the cinematic quality of the game. This article is crafted to guide you through the simple process of removing these screen elements, providing a clear and concise method to achieve a clutter-free visual experience. Rest assured, you are in the right place to learn how to hide the UI and disable the HUD in CS2, enhancing your gaming sessions and creative ventures within the game.
Understand the UI and HUD in CS2

The UI and HUD in Counter-Strike 2 play pivotal roles in enhancing the player's interaction and experience within the game. The UI encompasses all the on-screen elements that allow players to navigate through menus, make selections, and interact with the game settings. It's the bridge between the player and the game's mechanics, ensuring a seamless and intuitive experience.
On the other hand, the HUD is a subset of the UI, focused on displaying in-game information such as ammunition count, health status, radar, and timer. It keeps the player informed and aware, directly contributing to their performance and strategic planning during a match.
While these elements are indispensable for a standard gameplay experience, there are instances where a player might wish to disable them. This is particularly true for content creators and gamers who are keen on capturing clean and immersive in-game footage, free from any on-screen distractions. By hiding the UI and disabling the HUD, players can experience CS2 in its purest visual form, perfect for creating high-quality frag movies, taking screenshots, or simply enjoying an unobstructed view of the game's environment. Understanding when and why to disable these features allows players to tailor their in-game experience to their specific needs and preferences.
Is There a Photo Mode in CS2?
Contrary to what some might hope for, Counter-Strike 2 does not come with a built-in Photo Mode. Photo Mode is a feature mostly found in modern games that allows players to easily capture in-game screenshots without UI elements. However, this doesn't mean that capturing clean, unobstructed visuals is off the table.
CS2 offers a versatile alternative through the use of console commands, empowering players to hide the UI and disable the HUD, essentially achieving what a Photo Mode would offer. In the following sections, we'll dive into how you can utilize this alternative method to enhance your in-game photography and content creation.
How to Enable the Developer Console in CS2

Counter-Strike 2 provides a gateway for players to tap into advanced settings and commands through its Developer Console. Here’s a comprehensive guide to help you enable this feature:
Step-by-Step Guide on How to Enable the Developer Console
- Navigating to the Settings Menu: Start your CS2 game, and on the main screen, look for the "Settings" or "Options" menu, usually symbolized with a gear icon. Click on it to access the various settings available in the game.
- Selecting the Game Option: Within the Settings menu, you’ll find different categories or tabs on the side or at the top of the screen. Look for the “Game” or “Gameplay” option and click on it to explore game-specific settings.
- Enabling Developer Console Setting: In the “Game” settings, scroll down until you find the “Enable Developer Console” option. It might also be listed as “Developer Console” or something similar. Click on it, and from the dropdown menu or toggle switch, set it to “Yes” or “Enabled.”
- Hitting Apply and Exiting the Settings: After enabling the Developer Console, make sure to save your changes by clicking on the “Apply” button, usually located at the bottom of the screen. Once done, you can exit out of the Settings menu.
How to Access the Console Commands Menu In-Game
- Pressing the Tilde Key: With the Developer Console enabled, you can access it at any time during the game by pressing the Tilde (~) key. This key is typically located on the top left of your keyboard, right below the "Esc" button and to the left of the "1" key.
- Location and Appearance of the Tilde Key: The Tilde key is small and may have a ~ symbol and a backtick ``` symbol on it. Pressing this key opens a text box overlay on your game screen, allowing you to type in and execute various console commands.
Related: Best Counter-Strike 2 Commands
Use Console Commands to Hide the UI and Disable HUD in CS2

Achieving a clutter-free screen in Counter-Strike 2 is straightforward with the use of console commands, particularly the cl_draw_only_deathnotices command.
Introduction to the Specific Command: cl_draw_only_deathnotices
The cl_draw_only_deathnotices command is a versatile tool that when activated, hides most of the on-screen HUD elements, leaving only the death notices. This is particularly useful for content creation, as it allows players to capture in-game footage without the distraction of the HUD.
Detailed Instructions on How to Use the Command
- Opening the Command Menu: During gameplay or while on a server, press the Tilde (~) key to bring up the Developer Console. This will open a text input overlay on your screen.
- Typing in the Command to Remove the HUD: In the console, type cl_draw_only_deathnotices 1 and press Enter. This command will immediately hide the HUD elements, leaving only the death notices visible. Ensure to type the command exactly as shown, as it is case-sensitive.
- How to Bring the HUD Back: If you wish to revert the changes and bring back the HUD, simply open the Developer Console again, type cl_draw_only_deathnotices 0, and press Enter. This will restore the HUD to its original state.
Additional Tips and Tricks for Using Console Commands Effectively
- Binding the Command to a Key: For quicker access, you can bind the command to a specific key on your keyboard. For example, typing bind "k" "cl_draw_only_deathnotices 1" in the console will allow you to hide the HUD by simply pressing the "k" key.
- Experimenting Safely: Feel free to experiment with other console commands to customize your CS2 experience further. However, always make sure to note down the default settings or create a backup before making significant changes.
Conclusion
Throughout this article, we've delved into the intricacies of hiding UI and disabling HUD in Counter-Strike 2, providing a detailed guide on enabling the Developer Console and utilizing the cl_draw_only_deathnotices console command. We've uncovered that while CS2 may not offer a built-in Photo Mode, the power of console commands opens up ample opportunities for a clutter-free, immersive gaming and content creation experience.
We encourage you to try out these commands, experiment, and see how a cleaner screen can enhance your in-game visuals and overall enjoyment. Your journey to capturing pristine in-game moments starts here. Should you have any questions, or if there’s anything more you’d like to know, feel free to drop your comments below – we’re here to help!












