CS2 Autoexec Guide
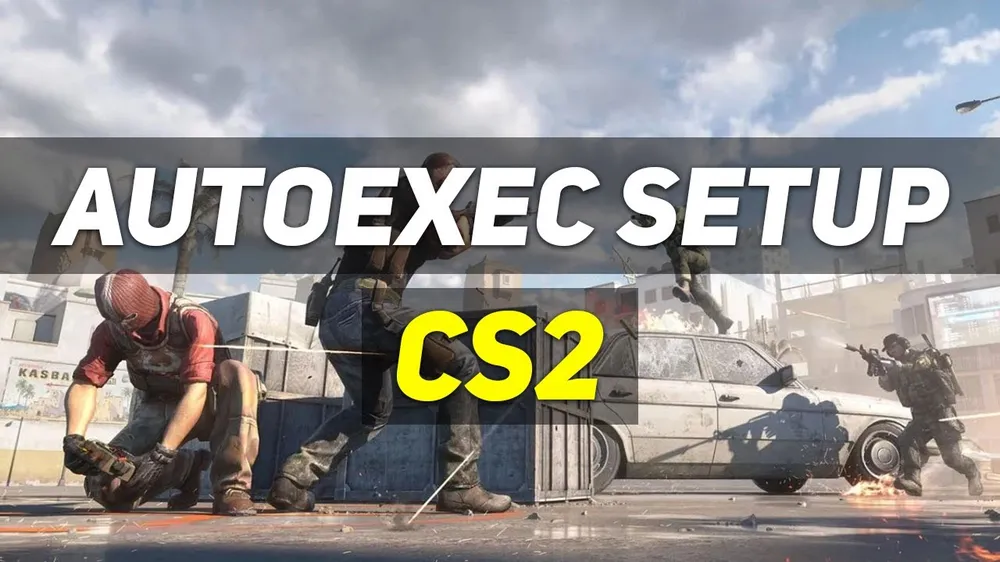
Welcome to the comprehensive guide on CS2 Autoexec, a pivotal tool for players navigating the dynamic and competitive world of Counter-Strike 2. As CS2 continues to carve out its niche in the gaming community, it brings with it a set of challenges and opportunities for customization that are essential for any serious player to understand. Currently, CS2 is in its limited testing phase, and like any game at this stage, it's not without its bugs and glitches. These range from latency issues, which can hamper the responsiveness of the game, to interpolation delays and the frequent resetting of binds, all of which can significantly impact gameplay.
In this high-stakes environment, the difference between victory and defeat can often come down to the smallest details - and that's where the role of console commands and, more importantly, Autoexec files become crucial. Console commands offer temporary fixes to some of these bugs, but having to input them every time you start the game can be a tedious process. This is where the concept of 'auto execs' comes into play, revolutionizing the way players interact with the game's settings.
This guide is designed to demystify the concept of CS2 Autoexec, walking you through everything from its basic definition to the intricate process of creating and optimizing your own Autoexec files. So, let’s dive in and explore the world of CS2 Autoexec, a small but mighty tool that could make all the difference in your gaming journey.
What is CS2 Autoexec?

An Autoexec file in CS2 is a configuration file, technically a .cfg file, that players can use to automatically execute a series of predefined console commands each time the game starts. This file acts as a repository for all the custom settings and commands a player wishes to maintain in the game. The primary function of an Autoexec file is to streamline the process of applying these settings, removing the need to manually enter them every time the game boots up.
How to Create Autoexec Configs in CS2
Configuring an Autoexec file in Counter-Strike 2 is a straightforward process that can significantly enhance your gaming experience. This guide will walk you through the steps to create and implement an Autoexec config in CS2.
Step-by-Step Guide to Create Autoexec Configs

Accessing the Game Files via Steam
- Begin by launching the Steam client on your computer.
- In your game library, find and right-click on Counter-Strike 2.
- Choose ‘Manage’ and then select ‘Browse Local Files.’ This action will open the folder where CS2 is installed on your computer.
Navigating to the CFG Folder
- Within the CS2 installation folder, navigate to the following path: game → csgo → cfg.
- The cfgfolder is where you’ll be working to set up your Autoexec file.
Creating and Renaming the Autoexec.cfg File
- In the cfgfolder, right-click and create a new Text Document.
- Rename this new document to “autoexec.cfg.” Be sure to change the file extension from .txtto .cfg. If a warning pops up about changing the file extension, confirm the action.
- If there’s already an existing autoexec.cfg file, you can choose to edit that file or replace it with your new one.
Editing and Saving Configurations in the File
- Right-click on your newly created autoexec.cfg file and open it with a text editor like Notepad.
- Type in or paste the console commands and settings you wish to apply automatically. These can include commands for binds, graphics settings, network settings, and more.
- Once you’ve entered all your desired settings, save the file by pressing Ctrl + S.
Setting up Steam to Execute Autoexec on Game Launch
- Return to your Steam library, right-click on CS2, and select ‘Properties.’
- Go to the ‘General’ tab and locate the ‘Launch Options’ section.
- Type in +exec autoexec.cfg into the launch options box. This command instructs CS2 to execute your Autoexec file each time the game launches.
Manual Execution of Autoexec In-Game
- If you need to execute the Autoexec file manually, you can do so via the developer console.
- First, ensure the developer console is enabled in CS2 under Settings → Game. Set the ‘Enable Developer Console (~)’ option to ‘Yes.’
- Launch CS2 and press the ~ key to open the console.
- Type exec autoexec.cfg and press Enter. This will manually execute your Autoexec file’s commands.
Troubleshoot Autoexec in CS2

Even the most experienced CS2 players sometimes face issues with their Autoexec files not executing as expected. Understanding how to troubleshoot these issues is crucial to ensuring a smooth and efficient gaming experience. Here, we'll explore common problems and provide a step-by-step guide to resolving them.
Common Issue: Autoexec File Not Executing A frequent issue players encounter is the Autoexec file not executing upon game start. This can be due to several reasons, such as the file being in the wrong directory, incorrect file naming, or syntax errors within the file.
Step-by-Step Troubleshooting Guide
Locating the Autoexec.cfg File
- Begin by ensuring that your Autoexec file is indeed named 'autoexec.cfg' and not something else. The file extension must be '.cfg' and not '.txt' or any other format.
- Navigate to the CS2 installation directory through Steam (as detailed in the creation guide) and ensure your autoexec.cfg file is located in the cfgfolder within the csgo
Ensuring the File is in the Correct Directory
- The correct path for your Autoexec file should be something akin to ...\Steam\steamapps\common\Counter-Strike 2\game\csgo\cfg.
- If the file is not in this directory, move it here. If it's in the wrong folder, CS2 will not be able to execute it upon launch.
Checking the File Contents
- Open the autoexec.cfg file with a text editor and ensure that the commands are correctly formatted. Syntax errors or incorrect commands can prevent the file from executing.
- Ensure that the last line in your Autoexec file is host_writeconfig. This command writes the settings to the config.cfg file. It helps in ensuring that your settings are saved and executed.
Tips for Ensuring Successful Execution
- Use Clear and Correct Commands: Ensure that the commands you are using in your Autoexec file are valid in CS2. Using outdated or incorrect commands can lead to issues.
- Keep It Updated: Regularly update your Autoexec file, especially after major game updates, as some commands may become obsolete or new settings might be available.
- Verify File Extension: Make sure the file is saved with the .cfg extension and not as a text file. This is a common mistake that can prevent the file from executing.
- Test Your Commands: Test your commands individually in the CS2 console before adding them to your Autoexec file. This can help identify which commands are causing issues.
- Check for Overwrites: Sometimes, settings in the Autoexec file might get overwritten by other config files or in-game settings. Make sure there are no conflicting commands in other files.
Conclusion
Mastering the CS2 Autoexec is not just about enhancing your gameplay; it's about taking full control of your gaming experience in Counter-Strike 2. Throughout this guide, we've navigated the ins and outs of Autoexec, understanding its crucial role in overcoming common game bugs and optimizing settings for smoother, more personalized play. Whether you're a novice player getting your bearings in the competitive world of CS2 or a seasoned veteran looking to refine your setup, the Autoexec file is an indispensable tool in your arsenal.
It represents the intersection of technical savvy and strategic gameplay, offering a platform for players to express their preferences and techniques uniquely and powerfully. As you continue your journey in CS2, remember that the Autoexec file is more than just a set of commands; it's a canvas for your gaming artistry, a testament to your dedication to the game, and a pathway to achieving your highest gaming potential. Embrace the power of Autoexec, and let it propel you to new heights in the exciting world of Counter-Strike 2.












