How to Solve ‘Open URL: Roblox Protocol’ Issue in Chrome
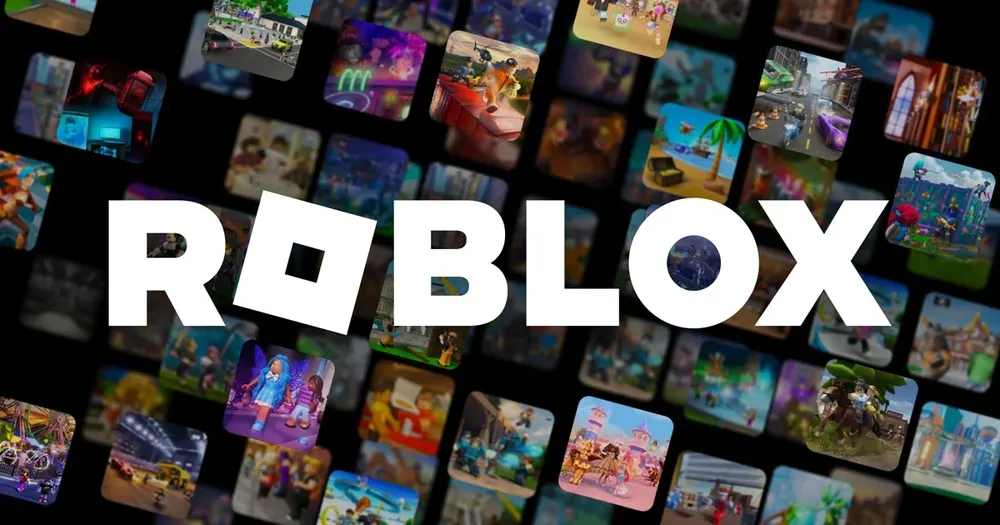
Are you encountering the perplexing 'Open URL: Roblox Protocol' issue in your Chrome browser while trying to dive into the world of Roblox? This common yet frustrating problem can hinder your gaming experience, popping up unexpectedly and leaving you puzzled.
In this guide, we'll explore the roots of this issue and provide you with effective, easy-to-follow solutions. Stay tuned as we unravel the mystery behind the 'Open URL: Roblox Protocol' issue and restore your seamless access to the endless adventures in Roblox.
Understand the Issue

To effectively address the 'Open URL: Roblox Protocol' issue in Chrome, it's important to have a clear understanding of the problem. This issue typically occurs when Chrome fails to recognize or properly handle the custom protocol used by Roblox, a popular online gaming platform. Protocols like these are used by applications to perform specific actions directly from a web browser.
Here's a deeper look into the nature of this issue:
1. The Role of Custom Protocols:
- Custom protocols are designed to enable interaction between web browsers and external applications. In the case of Roblox, the protocol triggers the game to open and run outside the browser.
2. Chrome's Handling of Protocols:
- Normally, Chrome is equipped to recognize and process these custom protocols. However, due to updates, extensions, or settings changes, this functionality might get disrupted.
3. Manifestation of the Issue:
- Users experience this as a persistent prompt asking to open the Roblox application, or Chrome might fail to respond to the protocol, preventing the game from launching.
4. Potential Triggers:
- The issue can be triggered by outdated browser versions, corrupted cache, and cookies, conflicts with browser extensions, or incorrect Chrome settings.
5. Version-Specific Bugs:
- In some instances, the problem has been linked to specific Chrome versions. For example, Chrome 63 had a bug that caused it to forget custom protocol associations, which was later fixed in version 64.0.3282.119.
How to Solve 'Open URL: Roblox Protocol' Issue in Chrome
1: Clear Cookies and Cache

Experiencing the 'Open URL: Roblox Protocol' issue in Chrome can be a real game-stopper for avid Roblox fans. Fortunately, a simple yet effective starting point to fix this is by clearing your browser's cache and cookies. This method often resolves minor glitches and conflicts that could be causing this error.
Open Chrome Browser:
- Start by launching the Google Chrome browser on your computer.
Access Chrome Settings:
- Click on the three-dot icon (More).
- From the dropdown menu, select 'Settings.'
Navigate to Privacy and Security Settings:
- Within the Settings menu, scroll down and click on 'Advanced' to expand additional options.
- Find and select the 'Privacy’ section.
Open Clear Browsing Data Menu:
- Look for the option 'Clear browsing data' and click on it. This will open a new window or tab.
Choose What to Clear:
- In the 'Clear browsing data' window, you’ll find two tabs: Basic and Advanced.
- Choose the time range to clear (e.g., Last hour, Last 24 hours, All time).
- Ensure that 'Cookies and other site data' and 'Cached images and files' are selected.
Clear the Data:
- After selecting the options, click on the 'Clear data' button.
Restart Chrome:
- Close and reopen Chrome for the changes to take effect.
2: Use Incognito Mode

Tackling the 'Open URL: Roblox Protocol' issue in Chrome might seem daunting, but another effective method lies in the use of Incognito Mode. This feature allows you to browse without saving your history, cookies, and site data, which can often be the culprits behind various browser issues. Incognito Mode also disables extensions by default, which can help identify if an extension is causing the problem.
- Access Incognito Mode:
- Click on the three-dot icon (More).
- From the dropdown menu, select 'New Window.' This will open a new window with Incognito Mode activated.
- Identify Incognito Mode:
- You can recognize the Incognito Mode by the icon in the top corner of the window (usually a figure with a hat and glasses) and a message stating that you’ve gone incognito.
- Navigate to Roblox:
- In the Incognito window, type the URL of the Roblox website or access it through your usual method.
- Test the Issue:
- Try to perform the action that previously triggered the 'Open URL: Roblox Protocol' issue.
- Observe the Results:
- If the issue does not occur in Incognito Mode, it suggests that browser extensions or cache/cookies might be the cause.
- If the issue persists, it indicates a deeper problem, possibly with the browser settings or the Roblox application itself.
- Close Incognito Mode:
- Once you finish testing, you can simply close the Incognito window to exit the mode.
3: Reset Chrome Settings

When facing the 'Open URL: Roblox Protocol' issue in Chrome, one effective approach is to reset your Chrome settings to their original state. This can resolve problems caused by changes or corruptions in your browser's configuration. It also disables all extensions and clears temporary data like cookies. However, your bookmarks, history, and saved passwords will not be affected. Here are the steps to reset Chrome settings:
- Access Chrome Settings:
- Click on the three dots in the upper right corner of the browser to open the menu.
- Choose 'Settings' from the dropdown menu.
- Navigate to Advanced Settings:
- Scroll down to the bottom of the 'Settings' page and click on 'Advanced' to expand more options.
- Find the Reset Option:
- Continue to scroll down until you find the 'Reset and clean up' section.
- Click on 'Restore settings to their original defaults.'
- Confirm the Reset:
- A dialog box will appear explaining what will be reset.
- Click the 'Reset settings' button to confirm and start the process.
- Wait for the Reset to Complete:
- Chrome will begin the reset process. This may take a few moments.
- Restart Chrome:
- After the reset is complete, close and reopen Chrome for the changes to take effect.
- Test the Issue:
- Once Chrome restarts, try accessing Roblox again to see if the issue has been resolved.
4: By Replacing Some Commands
Sometimes, resolving the 'Open URL: Roblox Protocol' issue in Chrome requires a more hands-on approach involving the modification of certain system commands. This method delves into the technical realm, guiding you through the process of altering specific settings that directly influence how Chrome interacts with the Roblox Protocol. Follow these steps carefully:
- Open the Run Dialog:
- Press the Windows Key + R on your keyboard to open the Run dialog box.
- Access the Application Data Folder:
- In the Run dialog, type %appdata% and press Enter. This will take you to the 'Roaming' folder within 'AppData.'
- Navigate to the Local Folder:
- Within the 'Roaming' folder, find and open the 'AppData' folder located at the top of the window. Then, navigate to the 'Local' folder.
- Locate the Chrome User Data:
- In the 'Local' folder, find and open the 'Google' folder, followed by the 'Chrome' folder, and then the 'User Data' folder.
- Find the Preferences File:
- In the 'User Data' folder, locate the 'Preferences' file. This file may not have an extension.
- Open the Preferences File:
- Right-click on the 'Preferences' file and choose to open it with Notepad or any other text editor.
- Modify the Protocol_Handler Setting:
- Use the Ctrl + F shortcut to open the Find dialog box.
- Type protocol_handler in the search field and look for a line that reads "protocol_handler":{"excluded_schemes":{}}.
- Replace it with "protocol_handler":{"excluded_schemes":{"ROBLOX":false}}.
- Save the Changes:
- After making the changes, save the file and close the text editor.
- Restart Chrome:
- Close all Chrome windows and reopen Chrome for the changes to take effect.
- Test the Issue:
- Try accessing Roblox again to see if the issue has been resolved.
Final Words
As we conclude our comprehensive guide on resolving the 'Open URL: Roblox Protocol' issue in Chrome, we are confident that the methods outlined will effectively address and fix this problem. By following the step-by-step instructions for clearing cache and cookies, utilizing Incognito Mode, resetting Chrome settings, or adjusting specific commands, you're well-equipped to tackle this issue head-on. Moreover, it's crucial to remember the importance of keeping your Chrome browser up-to-date.
Regular updates not only enhance security and performance but also ensure compatibility with applications like Roblox. By ensuring you're running the latest version of Chrome, you minimize the likelihood of encountering similar issues in the future. With these tools and knowledge at your disposal, we encourage you to dive back into the immersive world of Roblox, now with a smoother, uninterrupted gaming experience. Enjoy your adventures in the vast, creative realms of Roblox, free from technical hurdles.












