Valorant Voice Chat Not Working: Possible Causes and Solution
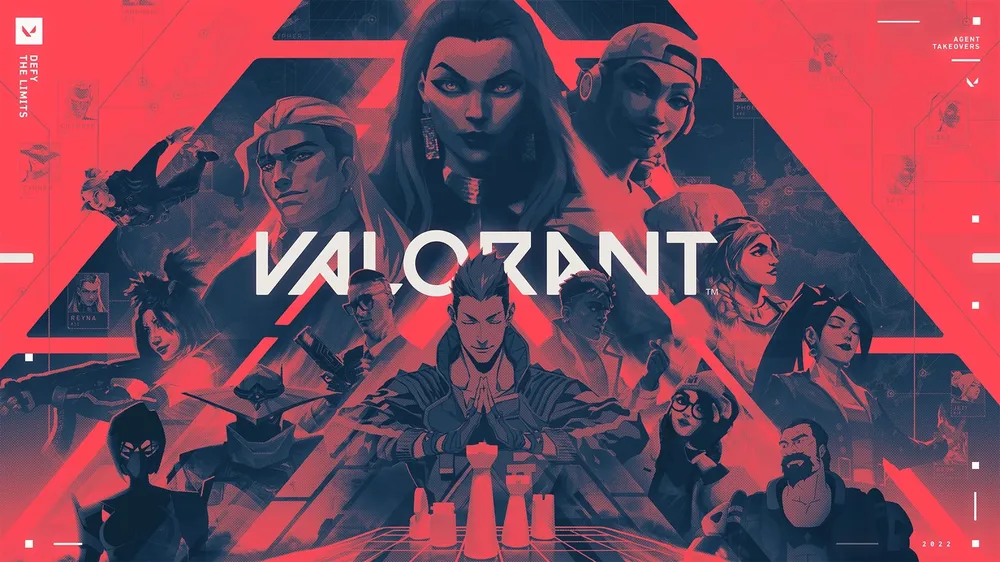
Voice chat is a nice feature to have while playing Valorant, as it allows players to interact with one another; however, there are cases where Valorant voice chat doesn't work for users.
When playing with other players, this can be a very annoying problem because you won't be able to command them to do things and you won't get any response from them.
In this article, we will talk about how you can fix issues with Valorant voice chat not working problem. That's to say, we will talk about several methods that will let you fix this problem
Valorant Voice Chat Not Working Problem Causes
Whenever you can’t hear the voice chat in Valorant, it’s obviously caused by a number of reasons. However, that’s something you need to know about first. So that you can solve it in an ideal situation.
Valorant is Unable to Access Microphone
Usually, a Valorant voice chat not working problem can occur when the Valorant is not able to access the microphone. Sometimes Valorant cannot access the microphone because of Windows settings that have not given access to the Valorant application. A solution can be found by changing the Windows settings of the microphone.
Third-party Application interference
In some cases, you may also run into this problem when a third-party application is interfering with the game. It also often happens that other sound software applications on your system use the microphone. To fix this, you will need to remove all of these applications from your computer.
Wrong Microphone was Chosen
This particular game uses the microphone that is the default in Windows. It can be problematic if you have a dedicated microphone in your gaming computer. A fix for this would be to modify the audio settings in-game and select the correct device for that purpose.
Insufficient Permissions
One other possible reason for Valorant voice chat not working problem is that there are not enough permissions. This will happen when other services on your system are interfering with the game process. That means that you must simply run the Valorant as an administrator in order to resolve the issue.
Audio Drivers
As for the microphone, sometimes the audio drivers that you are using on your system are also causing the microphone to not work on some applications. So, in order to solve this problem, manually download the audio drivers for your motherboard from their website. It is preferable to have Windows download and install the drivers for you.
Valorant Voice Chat Not Working Solutions
People complain about this voice chat problem when they are playing the FPS video game. This happens after playing a few games, and then the mic usually starts working properly again. There are many variables that contribute to this issue, but the most important one is the difficulty in determining the type of internet network that is the best fit.
Here's how to fix Valorant's voice chat not working correctly in full depth.
Allow Microphone Access to Valorant
In order for Valorant or Riot to permission microphone and operate effectively, we must enable their access to your microphone devices in Windows settings. A step-by-step method for enabling microphone accessibility to Valorant is provided below.

- First, you should open the Windows settings.
- Then Choose the Privacy menu.
- Then Go to the App permission menu.
- So, in the app permission menu, select microphone.
- Next, select Allow for all.
Turn off Internet Protocol (IPv6)
What is the best approach to restore the microphone’s functionality in Valorant? On the one hand, you may be able to listen to the music of the Valorant game, but you will not be able to hear the voice of the player on the player's mic during that match.
The reason is that Valorant doesn't fully support Internet Protocol Version 6 (IPv6), which causes several of the Valorant functionalities to malfunction. Turning down IPv6 is also a solution for Valorant voice chat not working.

- Go to the Windows Control Panel, then to Network and Sharing Center, then to Change Adapter Options.
- Decide on the type of Internet connection you want to use, such as Ethernet.
- Next, go to the Properties menu and uncheck Internet Protocol Version 6.
- Finally, hit the OK button.
Reset Audio Settings in Valorant
Reset your Valorant Game's audio settings to their default form. It's likely possible that you've made a mistake with your audio settings, resulting in the Valorant voice chat not working issue in the match.
Resetting the audio settings from the Valorant menu will fix Valorant voice chat not working problem. Here's how to do it:

- Launch Valorant and go to in-game settings
- Select the Audio menu and go to the Voice Chat
- Choose your microphone for the Input and Output Device
- Also, ensure that Team Voice Chat and Party Voice Chat are enabled.
Update Your Audio Driver
When playing videogames like Valorant, if the audio driver becomes obsolete, you may experience numerous sound troubles. Here's how to update and get the most recent version of the audio driver.

- Launch the Run dialogue box by pressing "Win + R" keys.
- In the run box, type "devmgmt.msc" and press Enter.
- Right-click on your audio driver and choose update driver from the Audio inputs and outputs category.
Run Valorant as an Administrator
Running the Valorant as an administrator is a fast but easy workaround for Valorant's voice chat not working problem. Launching Valorant as an administrator can provide it privileges that it would not have otherwise. Here’s how to do it:

- When Launching Valorant right-click on the Valorant application
- Select run as Administrator
- Press "Yes" to open Valorant as an administrator












