The Best Settings to Improve your FPS in Apex Legends
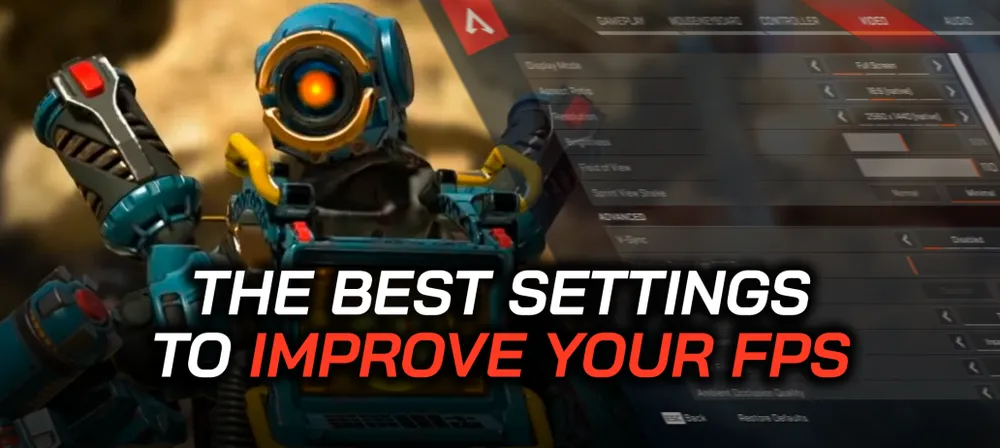
Apex Legends was released back in 2019 and has been a popular hit among players who enjoy fps gaming. The game is thrilling and fast-paced and requires players to be constantly on the move, otherwise, you are an easy target for the enemies. Its many features set Apex Legends apart from other games and make it a favorite of many players.
But unfortunately, not all players have gaming PCs’ which can run Apex smoothly, after all, it is a pretty heavy game. The map is huge and the graphics are highly detailed and everything comes together to form a game that is beautiful looking but requires decent specs on a computer.
So if you are one of those players who find the game laggy, here are a few tweaks and settings you can change to improve your game’s performance and achieve a better frame rate on your computer.
Changing the In-game Video settings

First, let's start by changing the In-game video settings of the game to give you the best frames per second. Now this will make the game look a lot less visually appealing, but I guess that’s the price you have to pay right?
Display Mode: Full Screen - This allows your computer to focus all the performance on the game and no other apps.
Aspect Ratio: Native
Resolution: Depends - The more frames you want per second, the lower the resolution should be. As the resolution has a major impact on the performance of the game. This is because the game has to render fewer frames.
Brightness: Up to you - This doesn’t affect the performance of the game.
Field of View: 90 - This may be contrary to what you hear all the pros say since everyone suggests the field of view to be 110 so you can see more of your surroundings. But since we are adjusting for performance, this needs to be 90 so your computer has to render fewer objects at a time.
Sprint View Shake: Minimal
V-Sync: Off - Since this has no effect on your fps and introduces input lag, it should be turned off.
Adaptive Resolution FPS Target: 100 - This highly reduces the visual quality of the game but has a great influence on your fps. Turn this off if your game runs fine, but if you are facing lag, it might be a good choice to turn this up to 60, or even 100.
Anti-aliasing: Off - This setting improves the jittery edges of objects in the game and makes them smoother. But it should be turned off since it requires a lot of resources.
Texture Streaming Budget: None - This option decides how much V-Ram the game can utilise. This should be enabled if you have a GPU with a higher V-Ram. But since we are aiming for more performance, this should be turned off.
Texture Filtering: Off
Ambient Occlusion Quality: Disabled - This setting defines the light that is reflected from objects scattered around you and should be turned off for maximum performance.
Sun Shadow Coverage: Low
Sun Shadow Detail: Low
Spot Shadow Detail: Disabled
Model Details: Low
Effect Details: Low
Impact Marks: Disabled
Ragdolls: Disabled - This defines how a character’s body behaves after being killed. Enabling this can cause the players to die more realistically, but should be turned off for maximum performance.
Other Methods of Increasing your Frames in Apex Legends
Installing the Game in C Drive
You should install your game in the same drive where your Windows or Operating System is installed. This has proven to give you more frames per second in the game compared to if you installed it in any other drive.
Run Apex Legends in Administrative Mode
In some cases, due to user limitations, the game isn’t allowed to utilize all the resources to run the game. To resolve this, you should run the game in Administrative mode. (Right Click Apex launcher > Run as Administrator).
Tweak your Graphics Card Settings

If you have never changed your graphics card settings, you should try exploring the options in your graphics card interface. It is a high chance you will find a setting that you can change to improve your fps as both AMD and Nvidia offer setting options that lower the quality of the 3D graphics to improve FPS.
Keep Your Graphics Driver Up to Date
You should always install the latest updates for your GPU drivers since the latest updates will be more optimized and the game will run better.












