How to Stream Valorant on Youtube and Facebook With (OBS)
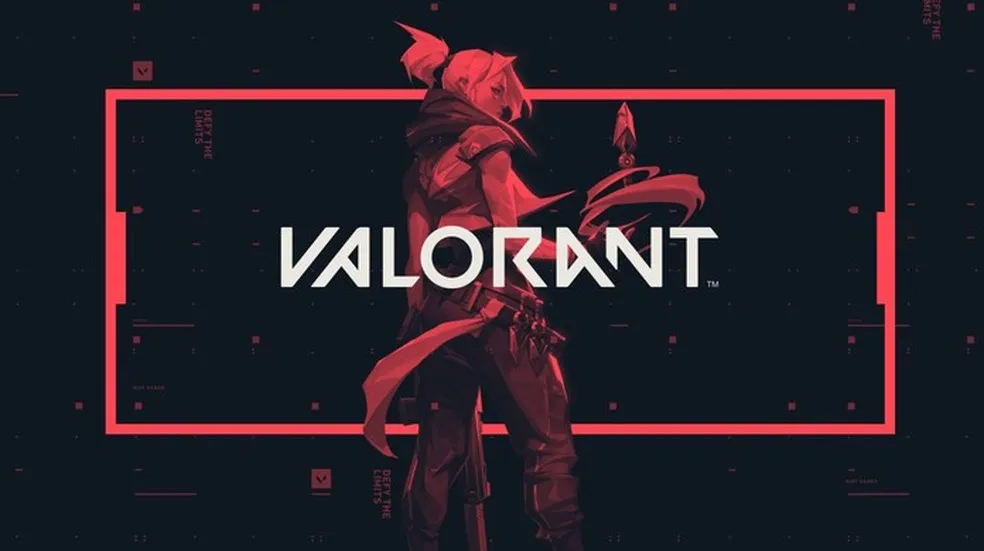
If you would like to stream Valorant on YouTube and Facebook, here is a guide to help you out. Streaming your games can be a great way to get more views, grow your channel, and make some money! There are many different tools for broadcasting that work well with Valorant. The most common ones include OBS Studio (free), Xsplit (premium), and Restream (premium). Not only do these tools have the option to broadcast your game on YouTube or Facebook, but they also have a number of other features that can help you set up the perfect stream. See below for more detailed info about the OBS tool!
OBS Studio

Are you looking for streaming software, at best even free? You're in luck: OBS Studio – short for Open Broadcaster Software – is completely free and offers everything you need for streaming on Twitch, YouTube, and Facebook.
The current version for Windows PC, Mac, and Linux are available for download on obsproject.com.
The Interface

Once you download OBS Studio and open it for the first time, it still looks relatively empty. As a streamer, you need to know these five components of the software:
(1) Program: Here you can see the transmitted image – this is how the stream appears for your viewers on Twitch, YouTube, or Facebook. With the studio mode, you have the possibility to also show a preview, which can be connected to a transition.
(2) Scenes: The scenes are different stream compositions, which, for example, make other layouts possible for different games without having to reconfigure everything every time. The scenes are independent and can also be used, for example, for a start, end, and pause screens.
(3) Sources: This point summarizes which image and sound content is part of your stream. In addition to the game, microphone, and webcam, this also includes other content such as alerts, GIFs, or background music.
(4) Audio Mixer: Here you can see your sound sources. Our tip: With a right-click, you can select a vertical layout, which – especially with many audio tracks – makes the overview easier. The speaker icon can mute individual sources.
(5) Control: Everything that is important for controlling your stream. Here you can start and stop the transfer as well as operate the video recording function.
The settings are very easy and you can start streaming in just a few minutes.
Hint: This tutorial is aimed at absolute streaming beginners and shows you the basic settings of OBS. If you are missing something that we should explain in a future tutorial, feel free to write to us
Stream

You can start the setup by clicking on Settings in the control area. You can skip the options under General and immediately switch to the Stream sub-item. Here you decide on the platform on which you want to stream. The nearest server is automatically selected and should not normally be changed.
Next, enter your stream key. If you don't know it, no problem – here's where to find it: Twitch, YouTube, and Facebook: Find your stream key here
Important: Keep your stream key secret and do not pass it on – with it you can send without a password on your channel.
Output (Stream)

Now it goes on to the menu item Output. In order not to cause confusion at the beginning, leave the preset at output mode on simple.
The stream section is about the transmission quality on Twitch and the other streaming platforms. The video bitrate determines the quality. Rule of thumb: The bit rate should be a maximum of 70 to 80 percent of your possible upload speed. You can quickly check your internet speed at the OOKLA Speedtest. (Note the conversion of the values: for example, 8 Mbps is 8,000 Kbps.) Now it depends on the quality in which you want to stream:
The above values are recommendations from Twitch. You can call up the current guideline values directly here.
Our tip: Start with a resolution of 720p. This quality is perfectly sufficient in most cases. As long as you don't have affiliate or partner status, transcoding is very rarely available on your channel. In plain language, this means that viewers with a weak Internet connection can only choose the original quality. This can lead to severe lag – and to them leaving your channel very quickly.
Next, you need to decide on the encoder. We recommend – especially if you have a graphics card from NVIDIA – the NVENC encoder. Unlike the x264 encoder, this does not load your computer's processor. Your GPU doesn't slow down at NVENC and continues to perform. The audio bitrate can stay at 128
Output (recording)

With the Open Broadcaster software, you can not only stream, but also record videos for YouTube. Here you can make the settings for it. First, choose the location of the clips under Capture Path. For recording quality, you can leave the preset "High quality, medium-sized files".
Important: Change the recording format from mkv to mp4. The mkv container format is hardly supported by programs. For example, Adobe discontinued support for the format for its Premiere CC editing software back in 2019. As with the stream, it is best to choose NVENC as the encoder.
Audio

The settings at General can remain as they are – with a sample rate of 44.1 kHz, top quality can be achieved. A bit confusing, but still correct: channels remain on mono. The option applies to recording devices such as microphones that do not offer stereo recording. For example, when setting your voice in the stream, you would only be heard on one speaker.
Under Global Audio Devices, you can already make a selection under Microphone/AUX Audio. So your microphone appears immediately in the audio mixer and does not have to be added later. Don't forget: For desktop audio, enter your headset. Otherwise, the stream will remain quiet if you have selected your speakers but use live headphones. The rest of the settings can remain as they are.
Video

Here you determine the output quality. The basic (canvas) resolution is the resolution of your screen and is automatically detected – you don't have to change anything. Important, however, is the (scaled) output resolution: Here you have the choice between 1920×1080 (1080p) and 1280×720 (720p).
Finally, you have to decide on the frame rate. In most cases, 30 fps is sufficient for a smooth stream. In the gaming sector and especially in fast action shooters, however, 60 fps is noticeable in an increase in quality.
Hotkeys

Under this menu item, you can set the quick accesses for the most important functions. The essential commands are already preset.
Our tip: Mute and unmute on an easily accessible button. When coughing or coughing, you can feel so lightning fast – this comes across more professionally in the stream.
Expanded

In the Advanced menu, nothing has to be changed, but here hides a useful function: With stream delay, you can send the image offset. A delayed broadcast is sometimes worthwhile in the gaming sector – namely as an effective measure against stream snipers*.
Disadvantage: Your other viewers will only see your reaction to the chat with a longer delay and with a very long stream delay, even hardly any interaction is possible.
* Viewers of your stream who are playing against you at the same time and want to gain an advantage through your video transmission.
The scene structure

After fighting your way through all the settings of OBS Studio, it's time to build your first scene in the Open Broadcaster software.
Our tip: Name your scenes and sources clearly and comprehensibly – otherwise it will end in chaos later.
To start, you create a new scene with the plus symbol for scenes or select the preset one. Continue in the Sources field. OBS Studio offers many different sources that you can add via the plus icon. We explain which sources you need and what the respective sources are used for.
When building, you have to keep in mind – especially with graphical elements – that layers are used. This means that sources that are higher up in the list are displayed in the foreground. You can change the order at any time with drag & drop.
Game Recording

The most important component in the gaming sector. Before you add the source, you need to start the respective game in full-screen mode and then switch back to OBS Studio. In the pop-up, select the "Capture specific window" mode and then the open game for Window. Optionally, you can display the mouse pointer or not. If it doesn't happen automatically, you can now drag the game recording with the red frame to the full-screen size.
Audio Output Recording

Without the audio output recording, your viewers won't hear any game sound. So add the source and choose the device you use to hear the sound while streaming – normally this will be your headset.
Audio Input Recording

If you've followed our step-by-step guide, your microphone should already be in the Source window as an audio input recording. If not: No problem – just recreate and select your microphone from the drop-down menu.
Video Capture Device

Next, if available, you can integrate your webcam. Select your camera from the menu under Device. If you use your own software for live video editing, you can also set logic capture (for Logitech webcams) or other programs such as Snap Camera as a device. Without additional software, parameters such as brightness, contrast, saturation, and sharpness can be set directly in OBS Studio with Video Configuration.
Media Source

With Media Source, you can integrate saved videos and sound files.
Important: You must own all rights to the content – Twitch, for example, has no pardon for copyrighted music. In case of repeated violations, even your account will be permanently banned. To mount, check Local File and select the desired file on your hard drive.
... and action!
You've made it and can finally go live. But first, you should check offline with the Start Recordingfunction to see if everything works. Especially the sound of the microphone and sound effects can cause problems at the beginning. If your microphone oversteers, adjust the volume in the audio mixer. Rule of thumb: The bar should never reach the red area. Keep in mind that you may also need to turn down the other sound sources if your microphone's level has been lowered.
How To Stream Valorant On Youtube
Youtube Live has been out for a while now. It's an easy way to share your valorant Gameplay with your fans. And the best part is that it's free! But how do you stream live videos on Youtube? This tutorial will tell you how to get started. Follow these steps to start streaming on Youtube in no time!
- Open OBS studio > File > settings > stream
- Select Service (Youtube)
- Click on the Get Key
- Copy Your Stream key from Youtube
- Press Go Live
- Done
How to Stream Valorant on Facebook
Have you ever wanted to stream your Valorant gameplay on Facebook Live, but didn’t know how? Streaming on Facebook is one of the easiest things to do. To start.
Facebook Live has been out for a while now. It's an easy way to share what you're up to in real-time with your friends and family. And the best part is that it's free! But how do you stream live video on Facebook? This tutorial will tell you how to get started. Follow these steps to start streaming on Facebook in no time!
Steps :
- Open OBS studio > File > settings > stream
- Select service (Facebook Live)
- Click on the Get Key

- Copy Your Stream Key from Facebook.

- Press Go Live
We wish you a lot of fun and success while streaming!
All images rights belong to Open Broadcaster Software.












