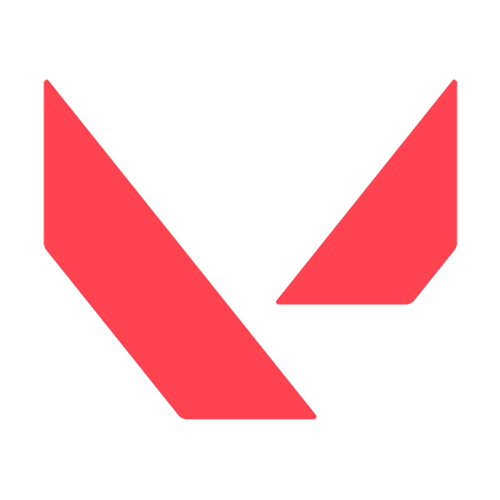Guide: How to Fix FPS Drops in Valorant (2023)

Valorant is a very popular tactical first-person shooter created by Riot Games. Many players had reported FPS drops in Valorant during playing a game. This problem often appears to happen when your System doesn't really fulfill the game's requirements.
If you're having trouble with FPS fluctuations in Valorant, we've got the ideal tutorial to show you how to overcome it. It will also assist you in understanding Valorant's FPS settings and increasing FPS.
Top 10 Valorant FPS Optimization Tips
Here are some easy ways to boost your FPS in Valorant:
- If your computer’s hardware supports it, you should try to play on the monitor's "native" resolution. A resolution of 1024x768 is adequate for low-end PCs.
- For low-end computers, FPS limitations must be activated from the Valorant in-game settings menu.
- You may customize monitor mode to your liking, both window and full-screen mode work fine.
- Anisotropic filtering should be set to 8x for high-end PC, or 1x if you have low-end PC.
- To get stable FPS in Valorant, set the maximum FPS limit according to your monitor hertz, for example, set the limit for FPS in Valorant to 60, if your monitor support 60 GHz.
- From Valorant in-game settings you must also adjust the maximum FPS in the background to 30 to boost the FPS in Valorant.
- In Valorant for low-end PC, texture, details, interface, and material quality should all be set low for optimal performance.
- For laptops, the Battery FPS Limits should be on and set according to your laptop specifications.
- In Valorant, you can boost FPS by turning off vertical sync and setting anti-aliasing to MSAA 2x or turning it off entirely.
- If you don't play at an e-sports level then turn off enhanced clarity, better weapon skins, shadows, and distortion to boost FPS in Valorant.
How to Fix FPS Drops in Valorant
Valorant is among the lowest resource-intensive videogames on the internet; a typical low-end computer can run the Valorant in full detail. But few people are experiencing FPS drop in Valorant so, we have written this guide for individuals who wish to maximize efficiency and have the best experience possible.
It is suggested that you test with these options to find which ones work best for you. Keep in mind that with online FPS, the game's performance and stability are more crucial than the aesthetics.
Perform a Clean Boot
Clean boot is a way of diagnosing and identifying whether any third-party applications are misbehaving in the background and creating FPS problems in your game. So, one by one, go through the procedures below to do a clean boot and solve the problem of FPS drop in Valorant.

- Open the Run dialogue box by using the "Windows + R" keys.
- Now put "msconfig" into the search box and hit Enter.
- From the top of the tab, click on the "Service" option and then uncheck "Hide all Microsoft services" and then click on the "Disable all" option.
- Then go to the “Startup” tab and click on "Open Task Manager", from there all unwanted apps can be disabled by selecting them and clicking Disable.
- Restart your computer once you've completed all of the instructions. Check to see if the FPS drop issue has been rectified.
Close Background Apps
All background apps deplete the system's resources and Valorant's FPS gets lowered as a result of this. For optimal FPS in Valorant, it is suggested that all unneeded applications operating in the background should be closed. To accomplish the same, follow the steps.

- Enter the Task Manager by pressing the "Ctrl + Shift + Esc" keys at the same time.
- Choose the "End task" option by pressing right-click on the application you wish to close.
- Go through the same steps to get rid of each application's running in the background.
- Restart Valorant and test the game after closing all background programs. Now see if that's the reason for Valorant's FPS reduction.
Update the Graphics Driver
A Graphics driver is software that manages your computer's graphics elements or hardware. It is critical to maintain these graphics drivers fully updated if you want your computer to run at its finest.
These drivers disrupt Valorant and cause FPS losses on Windows if they are old or have faulty graphics. Follow these procedures to update your drivers.

- Press the "Windows key + S" and type "Device Manager" into the search box, then click open.
- Go to the Display Adapters and double-click to expand it.
- Now, right-click on your graphics card driver and choose Update driver from the drop-down menu.
- Finally, choose Automatically Search for Drivers. The driver will be upgraded to the most recent version if it is out of date.
- Restart Valorant and verify if the Valorant FPS decrease issue has been resolved.
Disable Xbox Game Bar
The Xbox Game Bar may occasionally cause FPS decreases in games. In this regard, Valorant is no different. As a result, follow these instructions to turn off the Xbox Game Bar.

- To open Settings, press the "Windows + I" keys at the same time.
- Go to the system settings and look for the "Gaming" option.
- Disable the option "Enable Xbox Game Bar".
Enable Gaming Mode
Gaming Mode is a PC feature that prioritizes and improves gaming performance while reducing needless disruptions. Game Mode provides precedence to the games you're playing, with other programs in the background receiving limited resources.
To turn on Game Mode and improve your gaming performance, follow the instructions below.

- To launch Settings, press the "Windows + I" keys at the same time.
- Go to the system settings and look for the "Gaming" option.
- In the left pane, go to the "Game Mode" option and switch it on.
Change the Graphics Settings in the Game
FPS drops in the Valorant are sometimes caused by outdated graphical settings. To obtain the most FPS with Valorant settings, follow the instructions below.
- Press the "Windows key + S" on your keyboard. Open Valorant by entering it.
- Navigate to the settings page. From the top menu bar, select the Video tab.
- Choose "Graphic Quality" from the Video section and apply any required modifications based on the table beneath.
|
Multithreaded Rendering |
ON |
|
Anisotropic filtering |
1x |
|
Vertical Sync |
Off |
|
Material |
Low or Medium |
|
Detail |
Low or Medium |
|
User Interface Quality |
Low to Medium |
|
Texture |
Low or Medium |
|
Clarity |
Off |
|
Shadows |
Off |
|
Bloom |
Off |
|
Distortion |
Off |
Restart the Valorant game once you've modified all of the above visual options. Then play around with the game to check whether the FPS drop issue has been resolved.
Lower the Game Resolution
You may also need to tweak Valorant game resolution to solve the Valorant FPS drop issue. To enhance your Valorant FPS settings, follow the procedures given below.

- Start the Valorant game and go to "Settings" as you did previously.
- From the top menu bar, select the Video option.
- Then, under the Video section, pick the General option.
- Lower the resolution rate by clicking the Resolution drop-down arrow.