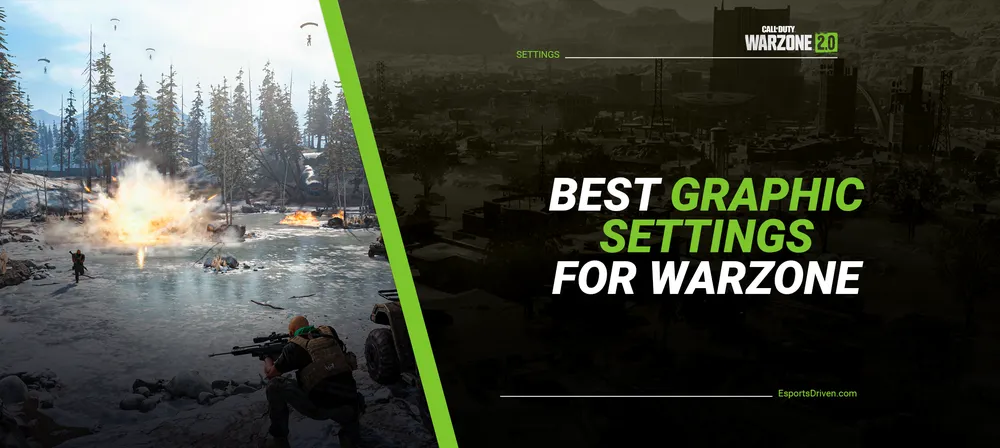Call of Duty: Warzone, a widely popular game known for its thrilling battle royal gameplay, was released nearly 3 years ago in 2020 amidst the pandemic. However, after its successful run, the developers made the decision to create a sequel and subsequently discontinued support for the first game.
Last year, Call of Duty: Warzone 2 was released as a replacement for the first game, but of course, as the game is recent, it requires a better system to run smoothly. In this guide, we aim to assist you in selecting the best graphics settings for your PC.
If you want to experience Warzone 2 on your PC with the highest settings and stunning graphics, then optimized frame rates are essential for success in this demanding battle royale game. Thankfully, there are ways to enhance performance without solely relying on a high-end graphics card. We have you covered with the best PC settings that will maximize your computer's capabilities.
Warzone 2 Minimum and Recommended Settings
| | Minimum Requirements | Recommended Requirements |
| CPU | Intel® Core™ i3-6100 / Core™ i5-2500K or AMD Ryzen™ 3 1200 | Intel® Core™ i5-6600K / Core™ i7-4770 or AMD Ryzen™ 5 1400 |
| Ram | 8 GB | 12 GB |
| OS | Windows® 10 64-bit (latest update) | Windows® 10 64-bit (latest update) or Windows® 11 64-bit (latest update) |
| GPU | NVIDIA® GeForce® GTX 960 Radeon™ RX 470 - DirectX 12.0 compatible system | NVIDIA® GeForce® GTX 1060 or AMD Radeon™ RX 580 - DirectX 12.0 compatible system |
| Disk Space | 125 GB | 125 GB |
Though these are the minimum and recommended settings for the game, the following are the steps to make the game run smoother on your PC by using the perfect settings.
Display Settings
⦁ Display Mode: Fullscreen Exclusive
⦁ Display Monitor: Your Main Personal Computer
⦁ Display Adapter: Your Own graphics card
⦁ Screen Refresh Rate: Maximize it based on your monitor (e.g., 144Hz / 240Hz)
⦁ Display Resolution: Stick to 1080p For smoother gameplay
⦁ Dynamic Resolution: Keep it off
⦁ Aspect Ratio: Automatic (16:9)
⦁ V-Sync Gameplay: Disable it
⦁ V-Sync Menu: Turn it off
⦁ Custom Frame Rate Limit: Set your own limits
⦁ Gameplay Custom Frame Rate Limit: 300
⦁ Menu Custom Frame Rate Limit: 90
⦁ Out-of-focus Custom Frame Rate Limit: 30
⦁ Display Gamma: Maintain it at 2.2 (sRGB)
⦁ Brightness: Adjust to your preference
⦁ Focus Mode: Keep it off
Quality Settings
⦁ Quality Presets: Customize them
⦁ Render Resolution: Set at 100
⦁ Anti-Aliasing: SMAA T2X
⦁ Anti-Aliasing Quality: Normal (optimal balance)
⦁ Video Memory Scale: Utilize 90% of your VRAM for Warzone 2
⦁ Texture Resolution: Normal
⦁ Texture Filter Anisotropic: High
⦁ Nearby Level of Detail: Low
⦁ Distant Level of Detail: High (most preferable)
⦁ Clutter Draw Distance: Short
⦁ Particle Quality: Keep it high
⦁ Particle Quality Level: Low
⦁ Bullet Impacts & Sprays: On (depends on players preference)
⦁ Shader Quality: Set to Medium
⦁ Tessellation: Turn it off
⦁ Terrain Memory: Maximize it
⦁ On-Demand Texture Streaming: Turn it off
⦁ Streaming Quality: Keep it low
⦁ Volumetric Quality: Set to Low
⦁ Deferred Physics Quality: Low (affects water only)
⦁ Water Caustics: Disable it (affects water)
⦁ Shadow Map Resolution: Keep it low
⦁ Spot Shadow Quality: Set to Low
⦁ Cache Spot Shadows: Enable it
⦁ Spot Cache: Set to Low
⦁ Cache Sun Shadows: Enable it
⦁ Particle Lighting: Keep it Low
⦁ Ambient Occlusion: Turn it off
⦁ Screen Space Reflections: Disable them
⦁ Static Reflection Quality: Set to Low
⦁ Weather Grid Volumes: Disable them
⦁ Nvidia Reflex Low Latency: Enable it
⦁ Depth of Field: Turn it off
⦁ World Motion Blur: Keep it off
⦁ Weapon Motion Blur: Turn it off
⦁ Film Grain: Set to 0.00
View Settings
⦁ Field of View: 105
⦁ ADS Field of View: Enable it
⦁ Weapon Field of View: Keep it at Default
⦁ 3rd Person Field of View: Set between 80 and 100
⦁ Vehicle Field of View: Maintain it at Default
⦁ 1st Person Camera Movement: Set to Least (50%)
⦁ 3rd Person Camera Movement: Also set to Least (50%)
⦁ 3rd Person ADS Transition: Personal Preference
⦁ Default Spectator Camera: Your Choice
Conclusion
We recommend adjusting these settings to optimize FPS performance on your system. Additionally, it is important to keep your graphics card drivers up to date and close unnecessary background data that may consume RAM. If you're looking for an even more powerful experience, upgrading your graphics card could be a beneficial option.
You can check out our guide to the Best Graphic Settings To Boost FPS in Overwatch 2 by clicking here.