How To Change Your Aim Reticle In Fortnite Chapter 4
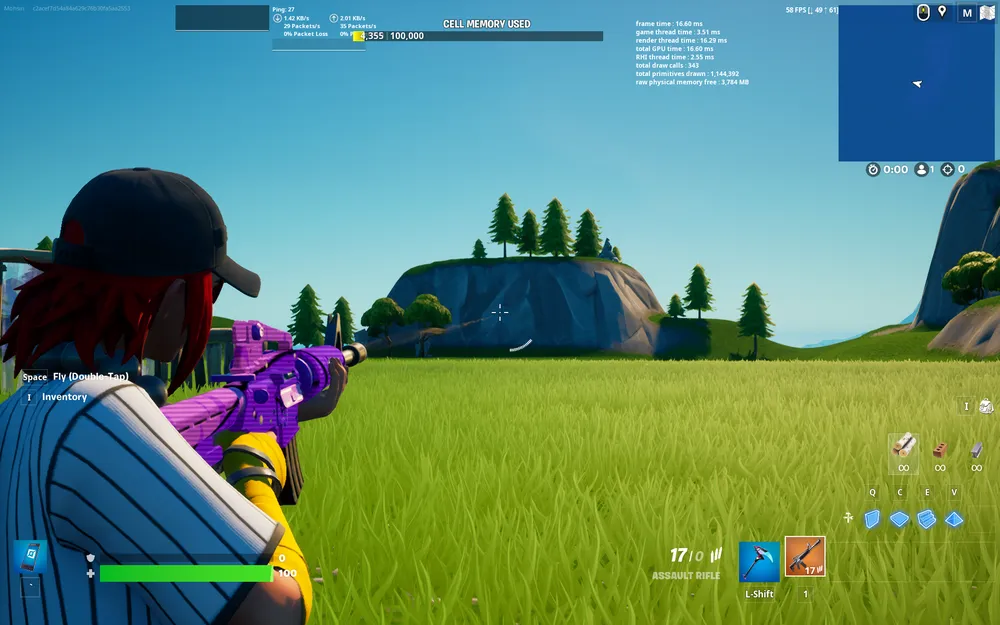
With the latest chapter of Fortnite came out new weapons and gameplay features along with the island, which is taking some time for the players to get used to.
The upgraded loot pool brings a variety of new weapons that are already in the new meta, as well as newly introduced perks called reality augments that creates a class system in Fortnite. Aside from all the major updates, such as weapons, maps, and features, many other updates have gone unnoticed because players are more focused on winning matches.
With the new update, there came a customizable option in chapter 4 that allows players to change the style of their reticles and damage counters so players can decide the best setting for themselves.
Players can now switch between their choice of reticles and damage indicator types under the HUD setting in the main settings menu. There are three different settings for their reticles that came out with the latest update: damage types, reticle damage feedback, and target type indicator.
Settings To Look Out For
In order to change your reticle in Fortnite, this is what you have to do the following:
To begin with, players will have their reticles in the center of the screen with the reticle settings on. What you have to do is to Click Settings on the left sidebar and head over to the UI Settings of the game. This is where you can turn your reticle setting off or on according to your desire.
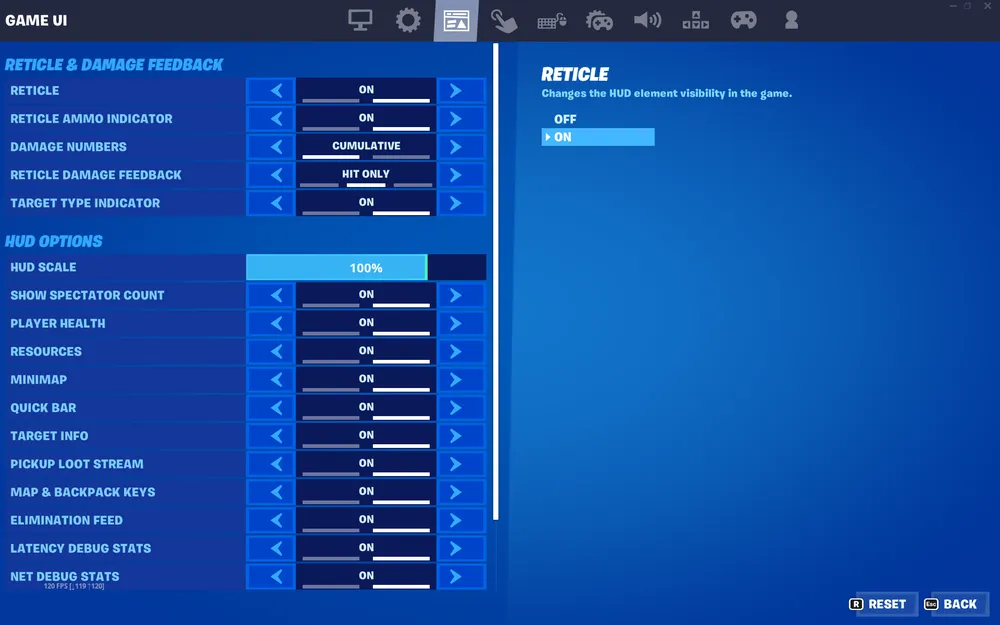
Reticle Ammo Indicator
Another one is the Reticle Ammo Indicator. With that turned on, players can see how many rounds are left in the magazine of their weapon.
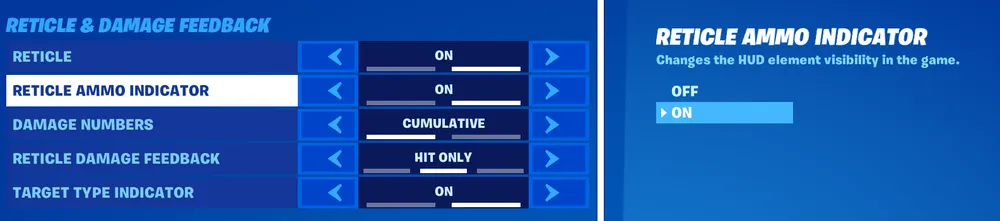
Damage Numbers
Secondly, To switch the style of Damage Numbers shown after engaging an opponent, you can choose between Cumulative and List options under that category. Just click on the two options from the right pane to lock in your choice.

Reticle Damage Feedback
Next, To change the Reticle Damage Feedback, which is the crosshair appearance that players can see while shooting, head over to the settings on the left pane and choose between Hit & Icons, Hit Only, and Off using the list that appears on the right. Then click on apply to lock it to your desired settings.
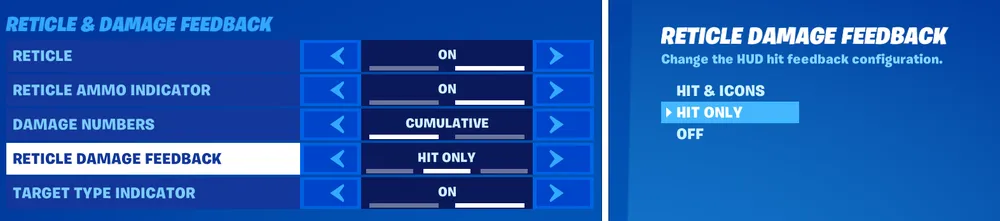
Target Type Indicator
And then lastly, To toggle the Target Type Indicator, which creates a difference between single and double pinging locations on the map and lets the player know about the enemy in red and location in another color, simply shuffle between On and Off and click apply to confirm your selection.
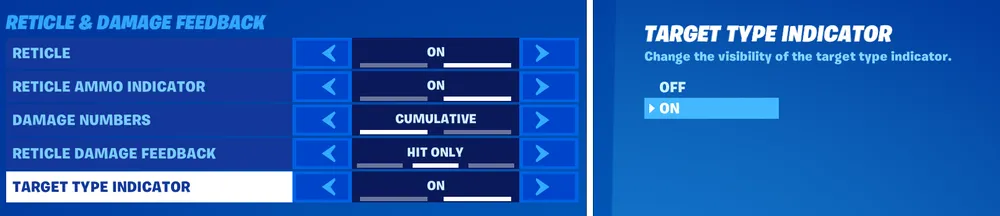
That is how you can change your reticle setting across the three newly introduced perimeters in Fortnite chapter 4.











