Apex Legends Crashes Without Error: How to Fix
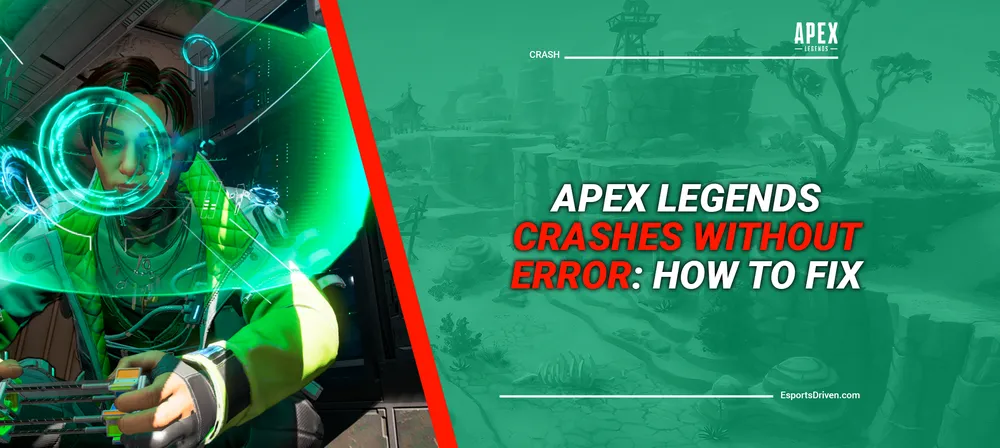
Do Apex Legends crash without error? In this article, we're trying to describe possible ways to solve this problem.
Despite the relatively stable operation of Apex Legends, many simply have an issue where the game crashes without an error. The prevalence of the problem is proved by the official Apex Legends forum, where players have written posts of more than 100 pages.
In this article, we have tried to put together several ways to solve the problem when Apex Legends crashes without an error.
10 Ways to Fix Apex Legends Crashes Without Error

System Overheat
Continuous gameplay can cause systems, especially laptops, to overheat. When the system reaches a critical temperature, games or even the system can crash. It is advisable to monitor the system's temperature using tools like HWMonitor or SpeedFan. If overheating is the cause, ensure your system has adequate cooling, and consider cleaning dust from vents and fans.
Close unnecessary Background Applications
Other applications running in the background can compete for system resources, possibly leading to reduced game performance or even crashes.

Steps:
1. Press "Ctrl + Shift + Esc" and select Task Manager.
2. Under the 'Processes' tab, look for applications that are using a high percentage of CPU, memory, or disk resources.
3. Consider closing or disabling:
- Overlays or Screen Capture Software: Applications like Discord, OBS, or NVIDIA GeForce Experience.
- Antivirus Software: Temporarily disable it for testing (remember to re-enable it after your session).
- Unnecessary Background Processes: Web browsers, cloud storage syncing, or other applications not needed while gaming.
4. After closing these applications, launch Apex Legends and check for improvements.
Graphics Driver
Reinstallation
If you get a blue screen of death (BSoD) while playing, you can try reinstalling your graphics card drivers. It is advisable to remove the old versions of the drivers before doing this.
Update

Your graphics driver is a crucial component that facilitates the communication between your operating system and your graphics card. Keeping it updated ensures compatibility, optimal performance, and stability when playing games.
NVIDIA:
- Visit the NVIDIA Driver Downloads page.
- Input your graphics card details or use the automatic detection tool.
- Download the recommended driver.
- Install by following on-screen prompts.
AMD:
- Visit the AMD Driver and Support page.
- Manually select your driver or use the AMD Driver AutoDetect Tool.
- Download the appropriate driver for your GPU.
- Follow the installation instructions.
Start With the Apex Legends Tutorial

Some users claim that you need to go into the Apex Legends tutorial before playing normally. According to the players who were helped by this method, it is not necessary to complete the training. Just a few seconds is enough.
Steps:
- Launch Apex Legends.
- Start the game tutorial and stay for a few seconds.
- Exit and proceed to regular gameplay.
Adjust FPS Limit and Graphics Settings

It may also be related to the FPS limit settings. If you don't have a powerful GPU, set the FPS limit to 60 (in the game settings). Otherwise, the video card will work for wear and tear, which may cause problems with crashes. Also, try resetting your graphics settings to default.
Run Apex Legends in Windows 7 Compatibility Mode
One of the easiest ways to keep the game from crashing is to run Apex Legends in Windows 7 compatibility mode.
- Open the game folder (example: G:\Origin\Games\Apex);
- Right-click on the r5apex.exe file; in the window that opens, select the "Compatibility" tab;
- In the "Compatibility mode" field, click the checkbox next to "Run this program in compatibility mode for";
- Select Windows 7 and start the game.
Set Apex Legends to High Priority

Changing the priority of Apex Legends can allow your system to allocate more resources to the game, possibly reducing crashes and improving performance.
Steps:
- Launch Apex Legends but do not enter a match. Stay on the main menu.
- Press "Ctrl + Shift + Esc" or "Ctrl + Alt + Delete" and select Task Manager.
- Navigate to the 'Details' tab. If you don't see it, click “More Details” at the bottom.
- Scroll and find the process related to Apex Legends (it might be named “r5apex.exe” or similar).
- Right-click on the process.
- Hover over 'Set priority.'
- Choose 'High' from the dropdown menu.
Downgrade Windows 10 to Version 1703
There is information that update 1709 for Windows 10 may not work correctly with Apex Legends. You can try downgrading to version 1703. This is because the updated version may have compatibility issues with the game due to incorrect interaction with software and hardware.
To roll back a build of Windows 10:
- Click on the "Windows" button;
- Open "Options";
- Select the "Update and security" section;
- Open the "Recovery" section and select "Rollback to an earlier build";
- Click "Start."
Repair Game Files

Over time, game files can become corrupted or may go missing. These issues can lead to crashes, glitches, or poor game performance. Using the repair tool provided by Origin can rectify such problems by checking for inconsistencies and redownloading the necessary files.
Steps:
- Launch the Origin client on your computer.
- Navigate to 'My Game Library.'
- Locate and right-click on Apex Legends.
- From the dropdown menu, select 'Repair.' The client will then scan and fix any missing or corrupted game files.
- Wait for the process to complete. It might take some time, depending on your internet speed and the size of the files that need repairing.
Disable Fullscreen Optimizations
Fullscreen optimizations are a Windows feature designed to improve your gaming experience in terms of performance and latency. However, this can sometimes conflict with certain games, leading to issues like crashes or decreased performance.
Steps:
- Navigate to the directory where Apex Legends is installed.
- Locate the game's executable file (often named “r5apex.exe” or similar).
- Right-click on the executable and select 'Properties.'
- Go to the 'Compatibility' tab.
- Check the box labeled 'Disable fullscreen optimizations.'
- Click 'Apply' and then 'OK' to save the changes.
Adjust In-game Video Settings

Graphics settings play a significant role in in-game performance. Lowering a few settings can increase your FPS (frames per second) and reduce crashes if your system is struggling to handle the game at higher settings.
Steps:
1. Launch Apex Legends and go to the main menu.
2. Navigate to 'Settings' and then 'Video' or 'Graphics.'
3. Consider adjusting the following settings for better performance:
- Display Mode: Set to 'Fullscreen' or 'Borderless Windowed.'
- Texture Quality: Reduce to 'Medium' or 'Low.'
- Anti-aliasing: Set to 'Off' or a lower setting.
- Ambient Occlusion: Disable or reduce.
- V-Sync: Turning this off can increase FPS but may result in screen tearing.
- Model Detail: Set to 'Medium' or 'Low.'
4. Once changes are made, save settings and restart the game to ensure they are applied.
Conclusion
If after trying these solutions, you still face issues, consider seeking assistance from the game's official forums or contacting the support team. They might provide insights specific to your system or inform you of known issues and upcoming patches. Always ensure your system is updated and meets the requirements for a smoother gaming experience.












