How To Reduce Fortnite Lag
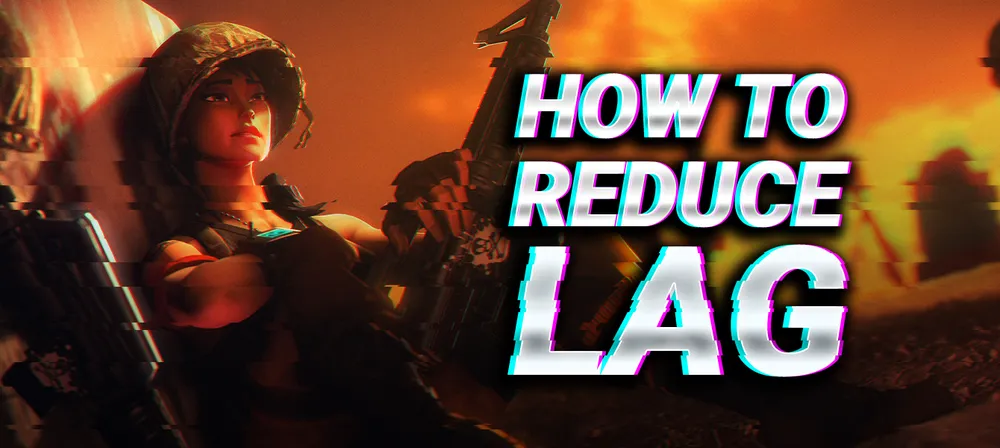
Don't you hate it when you play a Battle Royale match and become a victim of lagging? There is nothing worse that can happen to a gamer than their game lagging. You might be well on your path to a Victory Royale when the next moment, your game lags, and now you are dead!
Lag is a problem many multiplayer games face; even Fortnite, which is five years old, faces this problem once in a while. The Battle Royale game requires a constant internet connection from the player's end, so problems arise for players with low bandwidth.
Keep on reading if you are one of the people suffering from Fortnite lags and want to eliminate them. Many players have reduced the lagging in Fortnite with the solutions that we have compiled in this article so you can have a smooth gaming experience.
Before providing you with the solution, though, let's find out the main causes as to why lags occur in the first place. Some of these reasons are:
Causes of Fortnite Lag

Apart from the lags, it can be extremely annoying when you can't even figure out the root cause of the issue. Following are some of the main culprits:
- Hardware with insufficient power
- Graphics in-game is set to a high setting
- ISP throttling / high ping / poor connection
Aside from changing your computer's hardware or your Internet service provider, you might think there is nothing a person can do. But as mentioned above, many players have found solutions we have compiled for you. So, without further ado, let's get into that!
How To Reduce Fortnite Lag?
Following are some of the steps that you can apply to reduce Fortnite Lag:
Step 1 — Adjust graphic settings
If your graphics settings are set appropriately, and your computer meets the minimum system requirements, then insufficient hardware shouldn't be a reason for the game lag. However, if your graphic settings are too high for your hardware, you might face some problems.
For reference, the minimum system requirements for Fortnite are:
Video card: Intel HD 4000 on PC; Intel Iris Pro 5200
Processor: Core i3-3225 3.3 GHz
Memory: 4GB RAM
OS: Windows 7/8/10 64-bit or Mac OS Mojave 10.14.6
To adjust your graphic settings, open Fortnite and click on Settings > Video. From here on, make the following changes:
- Set Frame Rate Limit to either 30 or 60 FPS. A lower framerate ensures smoother gameplay with fewer sudden dips in performance.
- Set the Quality presets to Low. This change in settings will greatly reduce the load on your GPU and will across-the-board changes to your graphics settings.
- Set Anti-aliasing and super-resolution settings to Off.
- Set the Rendering mode to Performance (Beta). Even though this is an experimental setting, it offers notable performance gains by reducing memory usage and lightening the load on the CPU and GPU.
Step 2 – Update your game
Epic Games frequently releases new game updates to fix some of the bugs and improve performance, so you should check whether any update is available from Stream or the official website. If an update is available, install it and have a lag-free gaming experience!
Step 3 — Ensure you are playing in the right region
Epic Games uses dedicated servers situated around the world so players can smoothly and easily play Fortnite. This means that the players in the US should ensure that their game connects to American servers when they log in.
Similarly, players present in Europe will want to connect to the European servers. To check out your game's server region, go to the Game Tab in Settings, head over to the Region Selection, then set the game's Matchmaking Region to the area closest to you.
For gamers playing Fortnite while on vacation, constantly change your region if you fly overseas or head to a region outside your house. Although Fortnite automatically connects to your closest matchmaking region, you might want to experiment with the settings to check if some regions are more reliable to connect to than others.
Step 4 — Try changing your Matchmaking Server

Fortnite features various different regions for the players to choose from, including NA-West, NA-East, Europe, Oceania, and Brazil. The game automatically matches players with the region that provides them with the lowest ping, but that doesn't necessarily mean that your ping will be low when you jump into the game.
If you are far away from the game's auto region for your connection, you may face terrible lag! You may also find yourself between regions like NA-West and NA-East since the world doesn't revolve around Fortnite's server locations.
If you find yourself equidistant to two different matchmaking regions, try switching between them to see which provides the most stable connection. This is especially handy for players residing in the American midwest and southwest, who may want to switch servers depending on server strain during a particular time in the day.
Step 5 — Contact your ISP and Epic Games
Contacting your authorities is also an option if the above methods don't seem to work. ISP and Epic will be your authorities in this case; with your help, they can find the root of your problems.
The most common ISP problems involve faulty wires around your house or a shortage between you and the nearest distribution center. Your ISP will send a crew to your house to inspect the cables and handle the rest if they detect a problem.
This mostly happens in old buildings or areas that exist in a harsher climate. Your feedback can also allow Epic to fix a faulty server on their end, which you were probably connecting to this time.
Ensure you go through all the steps you have tried to fix your lag issues and connectivity problems with them and provide as many logs as possible.












