How to Fix ‘Vac Was Unable to Verify Your Game Session’ Error in Counter-Strike 2
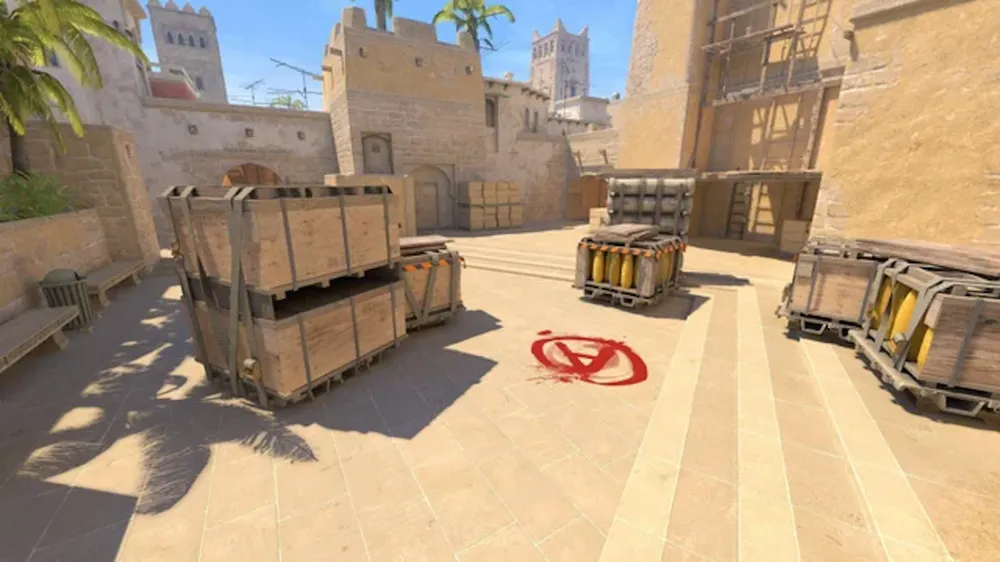
Encountering the "VAC was unable to verify your game session" error can be a significant hindrance for players eager to dive into the world of Counter-Strike 2. This error typically stems from VAC, Valve's Anti-Cheat system, being unable to authenticate the integrity of the game files on your PC. Ensuring fair play, VAC is critical for the competitiveness of CS2 and its predecessor, CS:GO.
It acts as a shield against cheats, maintaining the game's integrity. Our guide will navigate you through a series of practical solutions to tackle this error, ranging from file verification to more technical steps like updating drivers, ensuring you can return to your match with minimal downtime.
What does the ‘VAC was unable to verify your game session’ error mean in Counter-Strike 2?
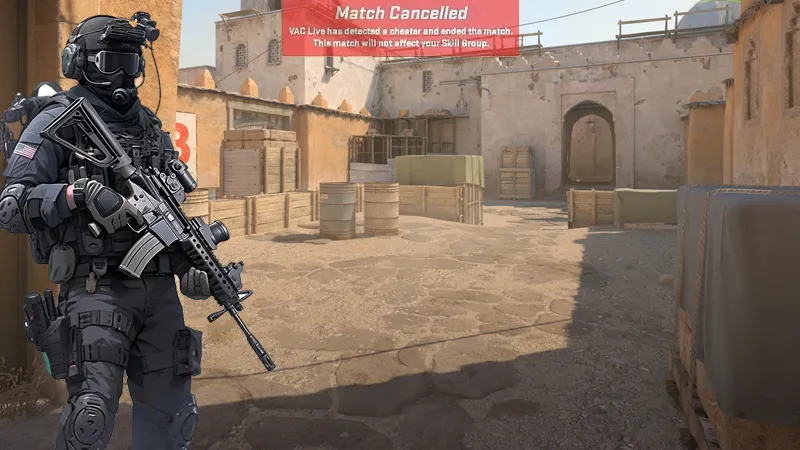
The "VAC was unable to verify your game session" error signifies a disruption in the communication between your game client and the VAC system. This error arises when the VAC system cannot confirm the integrity of your game files, suggesting a possible alteration or corruption. While it might imply a potential compromise in game files, it is not necessarily an indication of cheating.
The error is commonly triggered by several scenarios: incomplete or faulty game updates, corrupted game files, software conflicts, or even system issues that prevent VAC from performing its checks. Often, it surfaces after a recent game update, where files may not have been installed correctly, or existing files have been modified, leading the VAC system to prevent access as a protective measure against potential cheats or unauthorized changes.
Step-by-Step Solutions to Fix the Error
1. Verify VAC Ban Status
Before diving into complex troubleshooting, it's essential to confirm that your account hasn't been flagged by VAC.
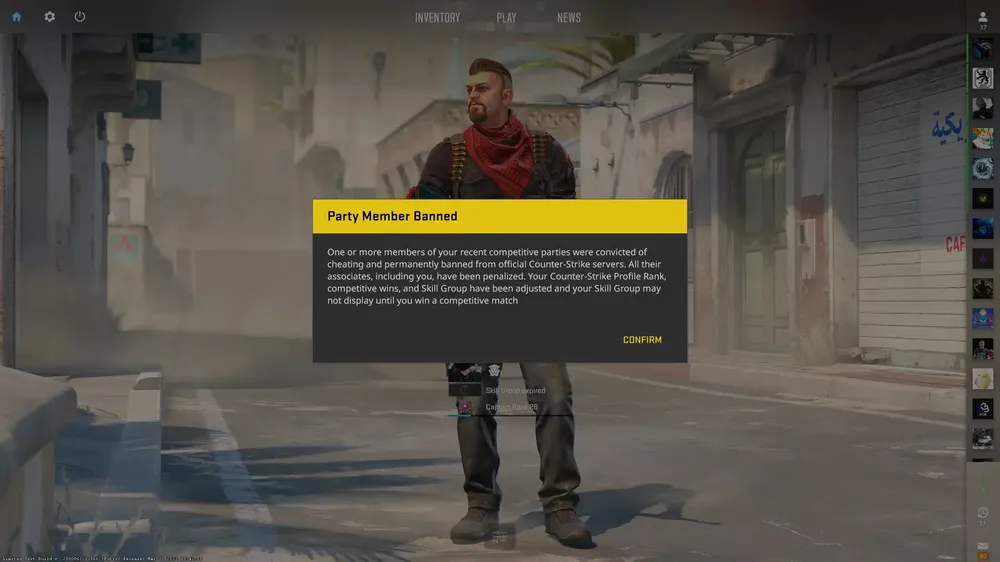
How to check VAC status on Steam:
- Open the Steam client and click 'Steam' in the top-left corner.
- Navigate to 'Settings' and find the 'Account' tab.
- Look for 'VAC Status' to see if any bans are recorded against your profile. A clean slate here means you can proceed with other fixes.
2. Restart Your PC
Sometimes, the solution is much simpler than anticipated.
Simplest fix by rebooting the system:
- Close all running applications to ensure a smooth restart.
- Click on the Windows ‘Start’ menu and select the ‘Power’ option, then ‘Restart.’
- Wait for your system to reboot, which can clear temporary glitches affecting VAC’s operation.
3. Reinstall CS2
If verifying your game files doesn’t clear the error, a fresh install could be the key.
Detailed process to uninstall and reinstall the game:
- Open your Steam client and navigate to the 'Library' section.
- Right-click ‘Counter-Strike 2’ and select 'Manage' followed by 'Uninstall.'
- Confirm by clicking ‘Delete’ to remove the game from your system.
- Once uninstalled, restart your PC to ensure all files are completely cleared out.
- After rebooting, open Steam again, go to the Store, and search for ‘Counter-Strike 2.’
- Click on ‘Install’ to get a fresh copy. This ensures you have the latest version of the game with all the necessary files.
4. Verify Integrity of Game Files

Misalignment or corruption of game files is often the culprit behind the error. Steam has a built-in tool to handle this.
Steps to verify game files in Steam:
- Go to your Steam Library.
- Right-click on CS2 and select 'Properties.'
- Click on the 'Local Files' tab.
- Choose 'Verify Integrity of Game Files.'
- Allow Steam to reacquire any missing or corrupted files. This process may take some time, but once it’s done, check if the error persists.
5. Restart Steam
A fresh start for your Steam client can resolve underlying issues.
How to log out and log back into the Steam client:
- In the Steam client, click on your profile name at the top-right corner.
- Select 'Log out of account' and confirm.
- Close Steam completely, and then reopen it.
- Log back in with your credentials and try launching CS2.
6. Change Profile Picture and Name
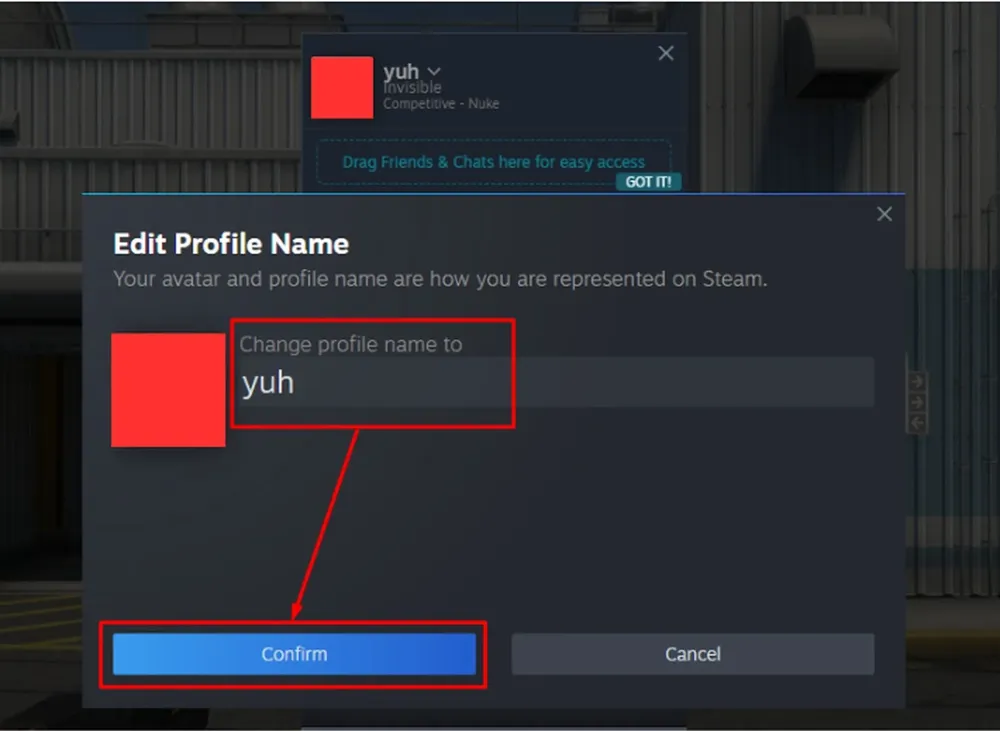
Anecdotal evidence suggests that altering your Steam profile can help, although this method is not officially recognized.
Community-suggested fix with steps to change Steam profile details:
- Click on your profile name and select ‘View my profile.’
- Hit ‘Edit Profile’ on the right side.
- To change your picture, go to the 'Avatar' section, upload a new image, and save changes.
- To change your name, navigate to the 'General' section, enter a new profile name, and save.
Recommended: CS2 Competitive vs Premier: What Is the Difference?
7. Update Your Drivers
Outdated or corrupted drivers can cause several issues, including VAC errors.
Detailed steps to update PC drivers:
- Press the Windows key, and write 'Device Manager' into the search bar, then press Enter.
- In the Device Manager, expand the 'Display Adapters' section with a click.
- Right-click on your graphics card and choose 'Update driver.'
- Select 'Search automatically for updated driver software' and follow the prompts.
- Repeat this process for other key drivers, such as network adapters and sound cards.
- After updating, restart your computer to ensure all new drivers are correctly installed.
Staying on top of driver updates can not only fix the current error but also improve overall performance and prevent future issues.
Conclusion
The "VAC was unable to verify your game session" error in CS2 can often be resolved through a variety of methods: checking your VAC status, verifying the integrity of game files, reinstalling the game, rebooting your PC, restarting the Steam client, adjusting your Steam profile, or updating your PC's drivers. Each of these solutions targets a different potential cause, from simple software glitches to more complex system-level issues.
If you've worked through all the aforementioned fixes and still find yourself facing this persistent error, it may be time to reach out to Steam support for further assistance. You can contact them via the Steam Support page, where they can provide more personalized troubleshooting based on your specific situation.
Don't let technical troubles keep you from enjoying CS2. With this guide, you're well-equipped to tackle the error head-on, clear the issue, and dive back into the game.












