How to Fix Fortnite Not loading Error - Easy Fix
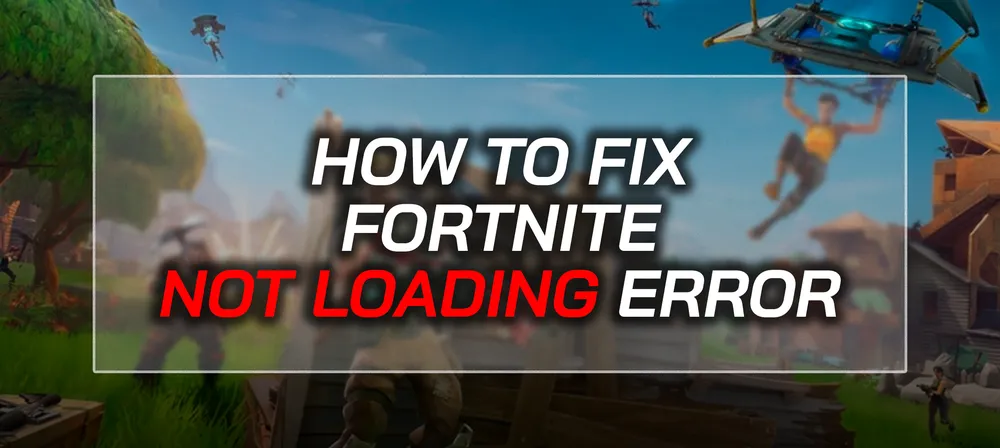
The game not loading error is a very common issue. It is unclear what the cause of this issue might be, but it can be solved with some tweaks.
One of the most common causes of this error is a bad internet connection or malfunctioning hardware.
Having problems with your Internet connection or having insufficient space on your device may cause this issue. If you are experiencing this problem, try these steps:
- Verify your game files.
- Check Fortnite’s server status.
- Restart the game.
- Update Windows.
- Update Drivers
- Reinstall Fortnite
- Clear Temporary Files
Verify Your Game Files And System Requirements
Ensure the game files are correct before launching the game. If any files are missing, the game won't run or give errors. Check/verify the file if you are experiencing errors.
- Use the Epic Games Launcher to launch the game.
- You can go to your library.
- Click the three dots next to Fortnite.
- Click Verify
A system that can run the game is needed to verify the requirements. The hardware requirements for the game are not high, and a computer with an average configuration should be enough for it.
The first step to verifying your system meets the requirements to run the game is to check if your computer meets all of the minimum system requirements. If you are using a laptop, you should also check if you have enough battery power and whether or not your laptop has a built-in graphics card.
The requirements for running Fortnite are
Recommended System Requirements:
- Video Card: Nvidia GTX 960, AMD R9 280, or equivalent DX11 GPU
- Video Memory: 2 GB of VRAM
- Processor: Core i5-7300U 3.5 GHz, AMD Ryzen 3 3300U, or equivalent
- Memory: 8 GB RAM or higher
- OS: Windows 10 64-bit
Minimum System Requirements:
- Video Card: Intel HD 4000 on PC; Intel Iris Pro 5200
- Processor: Core i3-3225 3.3 GHz
- Memory: 4 GB RAM
- OS: Windows 7/8/10 64-bit or Mac OS Mojave 10.14.6
Check Fortnite’s server status

Depending on which server is down, the problem may not be on your end, which causes Fortnite Not Loading Error. So make sure both the Fortnite servers and your computer are working fine before making any changes.
To Check Fortnite's Server Status:
- Go to Epic Games' Public Status.
- Find a Fortnite Server.
- Check if the server is showing a green light or not.
In addition to checking specific servers, there are various alternative options online.
Monitoring tools such as Pingdom or Server Status can also help you check the status of your server. These tools will track uptime and downtime, identify problems with your server, and send you alerts when something goes wrong.
Restart The Game
The majority of the time, rebooting your computer or network device will fix the problem if you're having issues playing Fortnite. If you're experiencing Fortnite errors, try restarting your router and computer.
After restarting, run your game "As an Administrator."

Update Windows
You should check for windows updates after every game update since windows that aren't updated can cause different issues.

Windows Update is a free service that will keep your device running smoothly by delivering the latest software updates and security patches.
Windows Update works automatically in the background, so you don't have to do anything to stay up to date. You can choose whether or not you want to download these updates, but we recommend downloading them because they are important for your device's security.
Windows Update will download and install these updates in the background, so you don't have to worry about doing it yourself.
Update Drivers
Updating the driver ensures that most of the issues are resolved and helps run the game more smoothly. It is important to check if any drivers have not been updated.
A driver scanner and updater can also be downloaded from the internet, for example, Driver Easy and Driver Booster.
This software will scan your computer and update the drivers for you.
Clear Temp Files
The process of removing Windows temp files removes all temporary files created on your computer when you download a file, open a document, or play music.
Temporary files must be deleted manually because they are not automatically deleted when the computer is turned off. When these files remain on your computer for a long period, there is a greater chance they will become corrupted and cause various problems.
How to Remove Temporary Files
There are various tools on the internet that you can use to remove temporary files from your computer:
- Press Win key + R.
- Type %temp% and press enter.
- Select All the Files and Delete
- Again, type Temp in Run.
- And remove all the files.
Reinstall Fortnite
If nothing works, uninstall Fortnite and reinstall it from the official website.
Reinstalling the game might help if the game is not working. If it's not working, try reinstalling it to see if that fixes the problem.
Some games may require a lot of memory or processing power, so they may not work on your computer. In this case, you should consider buying a new gaming computer or upgrading your existing one with more RAM and CPU power.
Contact Support
If you have tried every possible fix and are still facing the Fortnite Not Loading Error, contact Fortnite Support. They are the ones who will try to help you find a solution to your problem.












