Your Ultimate Guide to Playing Minecraft on Oculus Quest 2
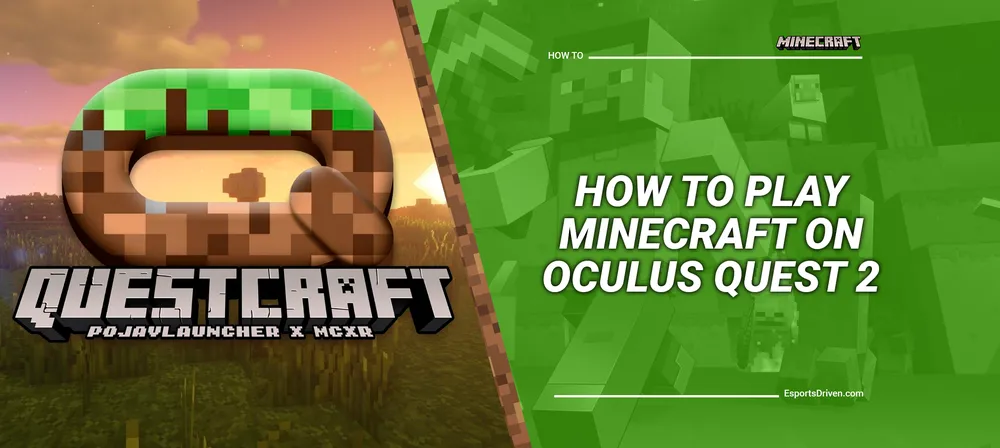
Welcome, virtual explorers and Minecraft enthusiasts! Are you ready to take your Minecraft experience to an entirely new dimension? We have some exciting news for you.
Minecraft, the beloved game that has taken the world by storm, now offers an even more immersive experience through the power of virtual reality (VR) on the Oculus Quest 2. This game-changing advancement has set the stage for an unparalleled level of interaction, transforming how we build, explore, and survive in the pixelated landscapes of Minecraft.

In this guide, we're going to take a deep dive into this exciting fusion of technology and creativity, walking you through every step you need to venture into the world of Minecraft on the Oculus Quest 2. Whether you're new to the game or a seasoned pro looking for a new challenge, this guide has you covered.
Ready to swap your builder's helmet for a VR headset and step into the limitless world of Minecraft VR? Let's get started!
Getting Started with Minecraft on Oculus Quest 2
Sure, let's dig in and get started on your journey with Minecraft on the Oculus Quest 2.
To immerse yourself in the world of Minecraft VR, you'll first need to secure a copy of the game. To do this, you'll need to access the Oculus Store. The Oculus Store is your hub for all VR games and experiences compatible with the Oculus Quest 2. So here's how you embark on your VR Minecraft adventure:
Purchasing the Game: Open the Oculus Store on your device or computer. Navigate to the search bar and type in 'Minecraft.' You'll see two versions available: Minecraft VR and Minecraft VR - Windows 10 Edition. Pick the version you prefer and click on the 'Buy' button. Remember, the Windows 10 Edition provides extra features like cross-platform play and access to the Minecraft Marketplace.
Downloading the Game: After completing the purchase, the game will be added to your library. From there, you can download it onto your Oculus Quest 2. Simply click on the game in your library and select 'Install.'
Once the game is successfully downloaded and installed, you're just about ready to begin your journey.

Next, you'll want to strap on your Oculus Quest 2 and grab the Oculus Touch controllers. But before you dive in, we'll guide you on how to navigate and interact in the virtual world of Minecraft with your Oculus Touch controllers. That's up next!
Stay tuned, as your thrilling VR journey in the world of Minecraft is just about to start. In the meantime, if you have any questions, feel free to drop them in the comments section below.
If you would like to know more about Minecraft VR and how to do it in great detail, check out our other guide tailored specifically for that here
Mastering the Controls of Minecraft on Oculus Quest 2
Stepping into Minecraft's VR edition isn't just about exploring the incredible virtual landscapes; it's also about getting comfortable with how you'll interact within this world. The Oculus Touch controllers, which come as part of the Oculus Quest 2 package, are your magical tools for this immersive adventure.
Navigating Minecraft's World: With the Oculus Touch controllers in your hands, the left joystick is your key to movement. Give it a gentle push in the direction you want to travel, and you'll find your in-game character responding in kind.
Looking Around: In VR, your perspective matters! Simply move your head to look around. This movement tracks with your Oculus Quest 2, allowing you to survey your surroundings just like in real life.
Building and Mining: Ready to dig into Minecraft's core gameplay? Use the right joystick on your Oculus Touch controller. This control will enable you to construct those monumental buildings or mine essential resources.

Accessing Your Inventory: For managing your inventory, you'll want to familiarize yourself with the 'X' button on the Oculus Touch controller. This button brings up your inventory, letting you pick and choose from your gathered resources and tools.
Selecting Items: When your inventory is open, use the trigger button on the Oculus Touch controller to select your desired item. Whether you're ready to place a block or swing a sword, this selection method has got you covered.
The Menu: Need a break or want to adjust settings? The menu button on the Oculus Touch controller is your gateway to Minecraft's pause menu.
There you have it! Mastering these controls is your first step in truly immersing yourself in Minecraft's VR world. Remember, practice makes perfect, so don't worry if it all feels a bit unfamiliar at first. The more you play, the more intuitive it will become.
Conclusion
And there we have it, fellow Minecraft enthusiasts! You've made it through the essential guide to venturing into the pixelated world of Minecraft on Oculus Quest 2. By now, you should be geared up and ready to dive into this extraordinary fusion of creativity and technology.
The realm of Minecraft VR is vast and ripe for exploration, presenting opportunities to experience the game you love in a fresh, immersive way. As you venture through this virtual world, you'll build towering structures, mine valuable resources, and survive the night against wandering creatures, all while fully immersed in the game's dynamic landscapes.












