How to Fix Error Code 524 in Roblox: Every Solution

Roblox, a massively popular online gaming platform, has taken the world by storm and attracted millions of players from different age groups. It allows users to create their own games or explore those made by others, offering a unique and exciting gaming experience. However, like any other platform, Roblox is not without its share of technical issues. One common error that players may encounter is Error Code 524. This error can be frustrating, as it often prevents players from joining or accessing a particular game.
In this blog post, we will provide an in-depth explanation of Error Code 524, including its possible reasons and How to Fix Roblox Error Code 524. By understanding the causes behind this error and the steps to resolve it, you can ensure a smooth and enjoyable gaming experience on Roblox. So, let's dive in and get you back to gaming without any interruptions.
What is Error Code 524 in Roblox?
Error Code 524 is an error message that Roblox players may encounter when they try to join a game but are not authorized to do so. The error message typically manifests as a message stating, "Not authorized to join this game."

This error usually occurs when a player attempts to access a VIP server, which is a private server reserved for specific players or those who have been granted access by the game's creator. It can also occur if the game creator has set certain server restrictions or limitations on who can join the Roblox games. In short, Error Code 524 prevents players from accessing a game due to authorization issues.
Possible Reasons for the Roblox Error Code 524
VIP Server Access: The most common cause for Error Code 524 is trying to join a VIP server without proper authorization. VIP servers are private servers created by game owners for a select group of players or friends. If you have not been granted access by the server owner, you will not be authorized to join, resulting in Error Code 524.
Server Restrictions Set by Game Creator: Another reason for encountering this error is when the game creator has set specific restrictions on who can join the game. These restrictions may be based on factors such as player experience, in-game levels, or other game-specific criteria. If you do not meet the requirements, you will be unable to join the game and may encounter Error Code 524.
Outdated Roblox Client: An outdated Roblox client could also cause Error Code 524. If your Roblox client is not up to date, it might not be compatible with the server you are trying to join, leading to authorization issues.
Temporary Server Issues: Sometimes, Error Code 524 can occur due to temporary server issues, such as high traffic or server maintenance. In such cases, the error might resolve once the server issues are resolved.

Game Creator's Profile Settings: In rare cases, the game creator's profile settings might prevent players from joining their game, leading to Error Code 524. If the creator has set their profile to private or has limited their game access to specific friends or followers, you may not be able to join the game without proper authorization.
Every solution to Fix Roblox Error Code 524
1. Check if Roblox Servers are down
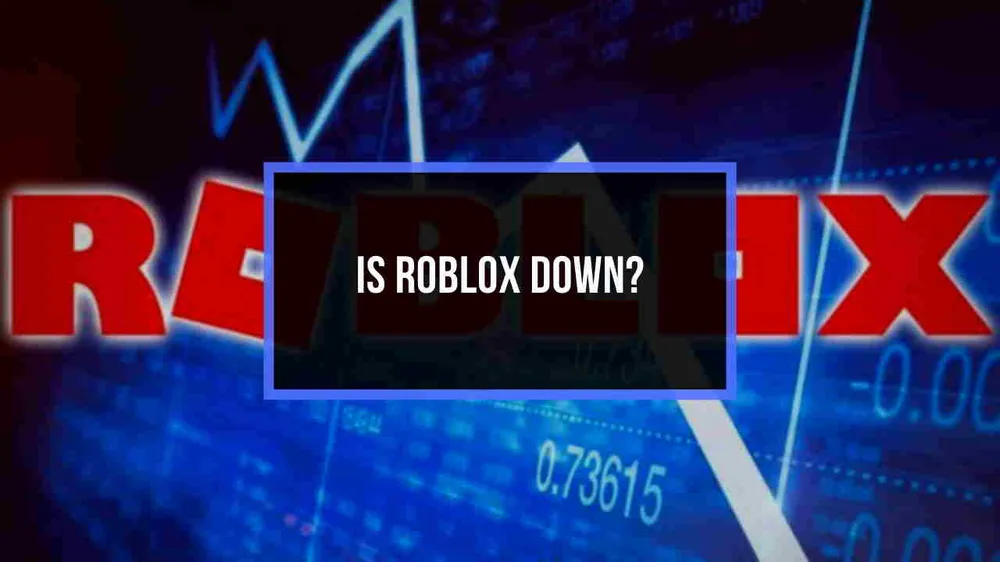
Sometimes, Error Code 524 can occur due to temporary server issues. To check if the Roblox servers are down, visit websites like DownDetector or Roblox's official Twitter account for any outage-related updates. If the servers are down, wait for them to be up and running again before attempting to join the game.
2. Change Invitation Settings
If you are the game owner or have the necessary permissions, change the game's invitation settings to allow more players to join. If you are a player, request the game owner to adjust these settings or invite you directly to the game.

- Navigate to the game's page on Roblox.
- Click on the gear icon located in the upper right corner of the game's thumbnail.
- Select "Privacy" from the vertical menu.
- Go to the "other setting" tab.
- Adjust the invitation settings to allow “everyone” to join your game.
- Save your changes and try rejoining the game.
3. Check Your Account Age
Some game servers on Roblox may have age restrictions. They don’t allow new players to join the server. If your account is relatively new, you may have to wait until it is at least a month old before attempting to join certain games.
4. Clear Browser Cookies And Cache
Clear your browser's cookies and cache to remove any stored data that might be causing the error. This process varies depending on the browser you are using. Generally, you can find these options in the browser's settings or options menu.
- Open your web browser and click the settings icon (usually represented by three dots or lines).
- Navigate to "Settings" or "Options."
- Locate the "Privacy & Security" or "Privacy" section.
- Find the option to clear browsing data, cookies, and cached images and files.
- Select the desired time range (preferably "All time") and click "Clear Data" or "Clear Now."
5. Disable AdBlock and Other Extensions
Disable any browser extensions, such as AdBlock or VPN services, that could interfere with Roblox. You can usually manage extensions through your browser's settings or options menu under the "Extensions" or "Add-ons" section.
- Open your browser's settings or options menu.
- Navigate to the "Extensions" or "Add-ons" section.
- Locate AdBlock and other extensions that could interfere with Roblox.
- Disable these extensions by toggling them off or clicking the "Remove" or "Disable" button.
- Restart your browser and try joining the game again.
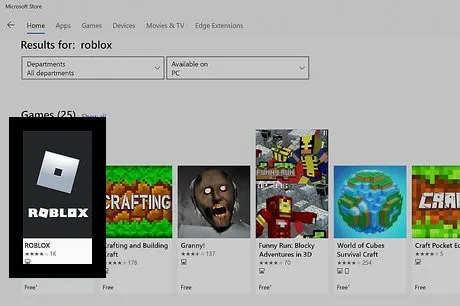
6. Reinstall Roblox
Reinstalling Roblox can help fix any issues caused by an outdated or corrupted installation. To do this, follow these steps:
Uninstall Roblox:
- Navigate to the "Control Panel" or "Settings" on your computer.
- Find the "Programs" or "Apps & Features" section.
- Locate Roblox and click "Uninstall" or "Remove."
- Restart your computer.
Download the latest version of Roblox:
- Visit the Roblox website (https://www.roblox.com) using your preferred web browser.
- Click the "Download" or "Get" button to download the latest version of the Roblox client.
Install Roblox:
- Locate the downloaded Roblox installation file in your "Downloads" folder or wherever your browser saves downloaded files.
- Double-click the installation file to begin the installation process.
- Follow the on-screen instructions to install Roblox on your computer.
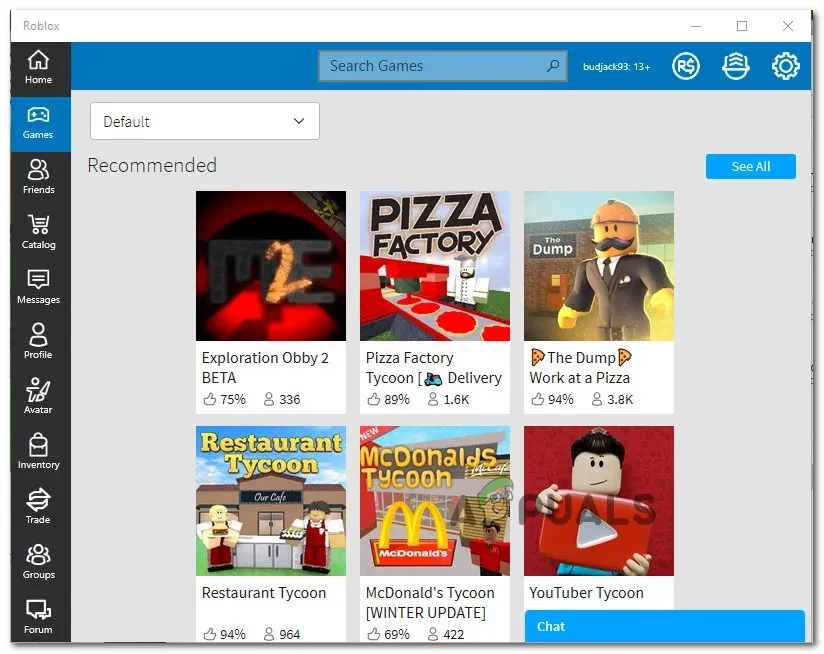
Launch the Roblox client and log in with your account credentials. Try joining the game again to see if the Error Code 524 issue has been resolved.
Conclusion
Roblox Error Code 524 can be frustrating, but it can be easily fixed with the right methods. We discussed seven different methods to resolve this issue. By following these methods, you can quickly overcome this issue and enjoy a seamless gaming experience on Roblox. Troubleshooting is an important skill to have for any digital platform, and by learning how to address these issues, you can maximize your enjoyment of Roblox. So go ahead, explore, and enjoy all that Roblox has to offer!












