How to Shift Lock on Roblox
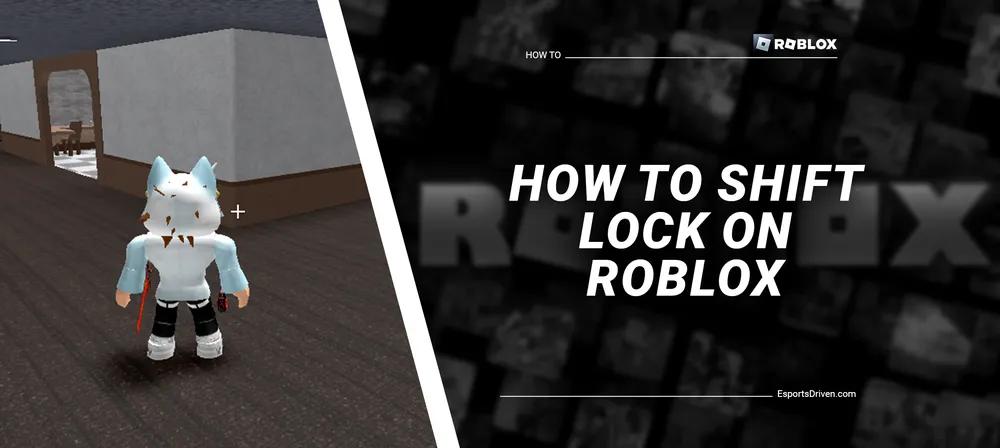
Are you ready to take your Roblox gaming experience to the next level? Get ready to dive into the world of Shift Lock, an essential feature that can dramatically enhance your gameplay and give you an edge over other players. In today's blog post, we'll dive into the fantastic world of Shift Lock in Roblox and explore how you can utilize this hidden gem to elevate your gameplay.
Whether you're an experienced Roblox player or just starting out, understanding Shift Lock can greatly improve your gameplay, especially in competitive environments. From easier navigation to precision aiming, this technique has a multitude of benefits that you'll want to master. So, grab your favorite virtual gear, and let's get started on your journey to unlocking the power of Shift Lock on Roblox!
Understanding Shift Lock
Shift Lock is a game mechanic in Roblox that allows players to lock their character's movement direction and camera angle, enabling them to move around more effectively while maintaining a fixed perspective. By holding down the Shift key (or A, S, E, or D keys) during gameplay, the player's camera remains stationary relative to their avatar. It makes it easier to navigate certain situations and achieve better control over their actions.
Benefits of using Shift Lock

- Improved camera control: Shift Lock provides a stable camera angle that remains consistent throughout the game, preventing disorientation caused by sudden camera shifts. It allows players to focus on their surroundings and make more informed decisions about their movements and actions.
- Easy Character Movement: With Shift Lock enabled, players can effortlessly move their character in a straight line without the need to constantly adjust the camera. It makes it much easier to navigate tight spaces. And maintain a steady course in the game environment.
- Enhanced combat skills: In PvP scenarios, Shift Lock can significantly improve a player's combat abilities by allowing them to maintain a fixed camera angle while strafing and dodging opponents' attacks. This results in more accurate aiming and faster reaction times, giving players an edge in battle.
Situations where Shift Lock is particularly useful
- Obstacle courses: In obstacle courses, or "obby" games, players often need to traverse narrow platforms and jump between moving objects. Shift Lock can help maintain a consistent camera angle, making it easier to judge distances and time jumps accurately.
- PvP battles: Player-versus-player combat can be fast-paced and intense, requiring quick reflexes and precise aiming. With Shift Lock enabled, players can keep their focus on their opponents and maintain a constant view of the battlefield, leading to improved performance in combat.
- Exploration-based games: In games where exploration is a core component, players often need to navigate challenging terrain and uncover hidden secrets. Shift Lock allows players to maintain a consistent perspective while moving through the game world, making it easier to spot important details and manage their surroundings effectively.
How to Enable Shift Lock in Roblox Settings
Follow these simple steps to enable Shift Lock in your Roblox settings:

- Launch the Roblox game that you want to play.
- Once the game has loaded, press the 'Esc' key on your keyboard to bring up the in-game menu.
- In the menu, click the 'Settings' tab, represented by a gear icon.
- Under the 'Camera' section, locate the 'Shift Lock Switch' option.
- Toggle the 'Shift Lock Switch' on by clicking on it, turning the button from gray to green.
- Close the settings menu by clicking the 'X' in the top right corner or pressing 'Esc' again.
- Now, Shift Lock is enabled! To activate it in-game, simply press the 'Shift' key (or your designated Shift Lock key) on your keyboard.
Troubleshooting common issues with enabling Shift Lock
If you're experiencing difficulties enabling Shift Lock, consider the following troubleshooting tips:
- Ensure that your game supports Shift Lock: Some game developers may choose to disable the Shift Lock feature in their games. If you're unable to enable Shift Lock, check if it's supported by the game you're playing.
- Check for conflicting keybindings: If you've customized your keyboard controls, make sure there isn't another action assigned to the same key as Shift Lock. If there is, you may need to reassign one of the actions to a different key.
- Reset your Roblox settings: If you're still having trouble enabling Shift Lock, try resetting your settings to their default values. In the 'Settings' tab, click on the 'Reset All Settings' button and confirm the action. Remember that this will revert all your settings to their default values, so you may need to reconfigure other settings afterward.
- Update your browser or app: If you're playing Roblox on a browser, ensure you're using the latest version of your preferred browser. If you're playing on the Roblox app, make sure it's updated to the most recent version. Older versions may cause compatibility issues with Shift Lock and other features.
- Reach out to Roblox Support: If none of the above solutions work, contact Roblox Support for assistance. They can help you identify and resolve any issues related to enabling Shift Lock in your game.
Mastering Shift Lock Controls
How to use Shift Lock in-game
Once you've enabled Shift Lock in your Roblox settings, you can activate it in-game by pressing the 'Shift' key (or your designated Shift Lock key) on your keyboard. When activated, your character's movement direction and camera angle will be locked, providing a consistent perspective as you navigate the game world. To deactivate Shift Lock, simply press the 'Shift' key again.
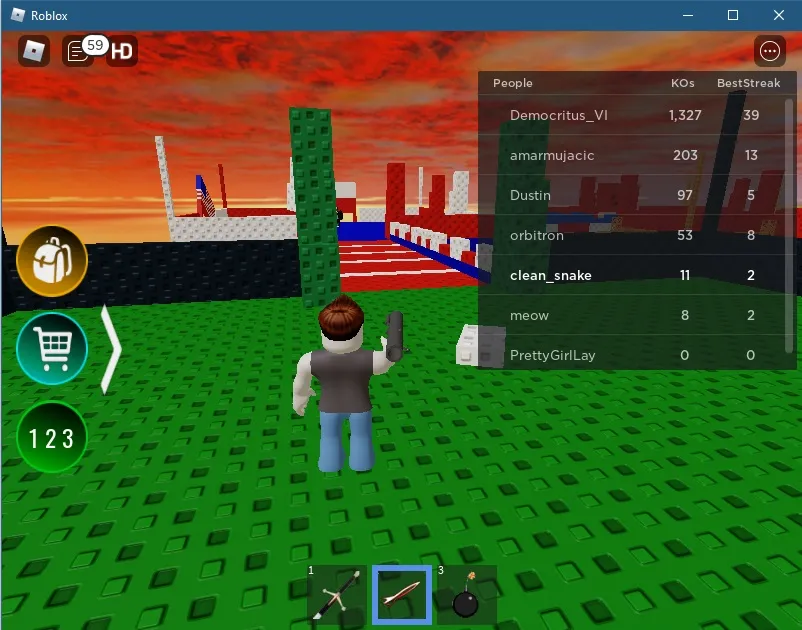
Tips and tricks for effective Shift Lock usage
- Combining Shift Lock with other controls: To maximize the benefits of Shift Lock, try integrating it with other controls like jumping, crouching, and sprinting. By seamlessly transitioning between Shift Lock and other movement controls, you can maintain fluid and efficient movement throughout the game.
- Timing your Shift Lock activation and deactivation: Knowing when to activate and deactivate Shift Lock is crucial for effective gameplay. Turn on Shift Lock when you need precise camera control, like when navigating narrow paths or engaging in combat. Deactivate it when you need a more flexible camera view, such as when surveying a large area or interacting with in-game objects.
- Adjusting camera sensitivity for optimal Shift Lock performance: While using Shift Lock, you may find that your camera sensitivity feels different compared to the standard camera mode. Experiment with adjusting your camera sensitivity settings to find the optimal level that feels comfortable and allows you to maintain precise control while in Shift Lock mode. To adjust camera sensitivity, go to the 'Settings' tab in the in-game menu and locate the 'Camera Sensitivity' slider under the 'Camera' section. Slide it left or right to decrease or increase sensitivity, respectively.
Conclusion
Mastering Shift Lock in Roblox can significantly enhance your gaming experience and give you a competitive edge in various gameplay scenarios. By understanding the benefits of Shift Lock, enabling it in your settings, and practicing its effective use, you'll be well on your way to conquering obstacles, dominating PvP battles, and exploring the vast virtual worlds that Roblox has to offer.
So, don't wait any longer—embrace the power of Shift Lock and watch as your skills soar to new heights. And remember, practice makes perfect! Share your Shift Lock experiences, tips, and success stories in the comments below. Let's continue to grow and learn together as a Roblox community!












