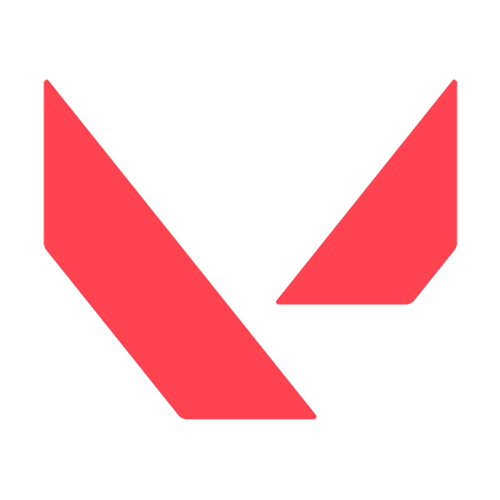How to Fix the "Invalid Access to Memory Location” Error in Valorant

Valorant is a highly popular FPS video game that was released in 2020 to critical acclaim. Ever since its release, the game has seen millions of gamers join the free-to-play experience on PC.
Valorant recently became the talk of the town with the release of its Windows 11 version. Naturally, a new OS like Windows 11 is something that comes with its fair share of bugs. Incidentally, the Windows 10 version is not squeaky clean or perfect either. However, the reason why we are highlighting the Windows 11 version of Valorant is due to Riot Vanguard, Valorant’s anti-cheat app that does not work on a lot of Windows 11 devices.

In an effort to ensure that you don’t run into any issues with this game, we’ve decided to tackle what is probably the most frustrating error message to troubleshoot in Valorant. The Invalid Access to Memory Location error is one that can easily prevent you from enjoying the game, so we understand why it might be something that you’re having a hard time dealing with.
If you’re getting the “Invalid Access to Memory Location” error, you should follow the guide we’ve created.
What is the "Invalid Access to Memory Location" Error?
This issue is one that occurs when your game is unable to gain the rights to access the memory, page file, and data that is stored locally on your PC. It occurs for a variety of reasons, but if you’re on Windows 11 it is probably due to an issue with optimization.
How to fix the error:
Solution 1: Check your Task Manager
The Valorant invalid access to memory location issue is one that could be resolved by checking the tasks running in the background of your PC. This way, you’ll be able to ensure that your computer has enough resources to deliver a stellar gameplay performance.

The performance can be impacted by an anti-virus program that randomly scans out of nowhere and causes the error to appear. That could be the case with your PC
To find out, do the following:
- Step 1: Right-click on your start bar and click on Task Manager
- Step 2: Click on Details from the rows at the top
- Step 3: Check for any processes that are using a lot of memory from your computer and end them if you’re sure they won’t negatively affect your PC.
Sometimes there are programs that over allocate your PC’s resources while gaming, so you can use the task manager to shut down these programs in order to enjoy your Valorant gaming experience comfortably.
Solution 2: Restart your PC
As silly as it may seem, a great way to fix errors like this one is by simply restarting. A restart can do wonders if you’re facing this ‘invalid access to memory location’ error on your PC. Mismatched permissions can be responsible for this particular error on Windows 11 computers.
A restart is particularly helpful because it resets services within your PC, restarts background tasks, clears caches, and sets the permissions. Therefore, it can be a very helpful thing to do at the earliest once you come across this error.
Solution 3: Uninstall and re-download Valorant
A step worth considering if you’re not looking to mess around with your PC files is by uninstalling and re-downloading Valorant. If you’re living in a region that has a slow internet connection, this solution might be a bit too frustrating. However, we advise that if you have the means to handle it this way, we highly recommend using this step as a first solution.
The general process for uninstalling involves the following:
- Step 1: Go to your Settings app
- Step 2: Search for Uninstall and click on Add or Remove programs
- Step 3: Search for ‘VALORANT’ and click on it
- Step 4: Select Uninstall
To download the game again, do the following:
- Step 1: Head over to https://playvalorant.com/en-us/
- Step 2: Click on PLAY FREE
- Step 3: Sign in and click on Download
Solution 4: Update your PC Drivers
If you’re looking to get rid of this error, the problem might be with the drivers installed on your PC. A simple driver update can solve the issue. The following components should be prioritized if you’re looking to solve an issue in Valorant as these components are primarily connected to how Valorant is able to run on your PC:
System updates, Firmware updates, CPU chipset updates, Graphics card drivers and Wi-Fi/Bluetooth drivers
The best way to install updates is by using the following steps:
- Step 1: Open Settings on your Windows device
- Step 2: Select Update and Security
- Step 3: Click on Windows Update
- Step 4: Choose Check for Updates to see if there are any new things you’re missing
- Step 5: Click on View optional updates and select Driver Updates from the drop-down menu
If you’re on Windows 11, the steps are similar but after Step 3, do the following:
- Step 4: Select Advanced Options
- Step 5: Go to Optional Updates and select Driver Updates
The screen on Windows 10 should look something like this:

The Screen on Windows 11 should look something like this:

Solution 5: Update your Windows components
In addition to updating your Drivers, your Windows components might also be a culprit regarding why you’re seeing the ‘invalid access to memory location error’ in Valorant.
To update your Windows components, do the following:
- Step 1: Go to Settings
- Step 2: Select Windows Update and then Check for Updates
You should be on this page:

Solution 6: Run SFC and DISM checks
If you’ve tried all the solutions above and you’re still experiencing the error, then you’ll need to attempt some more serious solutions to alleviate this issue.
You can run a SFC and DISM checks on your system in order to find any errors within your Windows OS image. Follow our guide below carefully to see how.
- Step 1: Search for ‘CMD’ and click on Run as administrator
- Step 2: Type the following: “sfc /scannow” and press Enter
- Step 3: Wait for SFC to finish scanning

Now, you’ll need to run the DISM command which will scan your Windows imaging:
- Step 1: Type the following: “dism /online /cleanup-image /scanhealth” and press Enter
- Step 2: Wait for the scan to be completed

Next, you should run the following DISM command:
- Step 1: Type the following: and “dism /online /cleanup-image /restorehealth” press Enter
- Step 2: Wait for DISM to restore health on your Windows device

Finally, you should also run the chkdsk command to run your Check Disk utility:
- Step 1: Type the following: “chkdsk c: /r” and press Enter
- Step 2: The command prompt will show you a message asking for permission to schedule a scan before bootup. Type “Y” to agree
- Step 3: Press enter and restart your computer in order to let the effects take place.

Solution 7: Check your Windows Logs
If you’re still facing the ‘invalid access to memory location’ error, you may likely be dealing with an issue from some third-party app within your PC. Windows Logs are helpful in this regard as they have the data on the conflicts or bugs in the background that might be causing the issues with Valorant within your system. Use the following guide below to deal with it:
- Step 1: Open the Start Menu and type in “Event Viewer” and open the app.
- Step 2: Open Windows Logs from the sidebar

- Step 3: Click and select Application under Windows Logs

- Step 4: Ensure the listings are sorted by Date and Time by clicking on Date and Time at the top row

- Step 5: Look through the Source column for Valorant and any associated services such as Riot Vanguard, the Riot Client and the main game. If you find any listings related, to any of these, click and select them

- Step 6: Click on the General section for an error message describing what went wrong

- Step 7: Check for more details by switching to the Details tab at the top next to General

In order to get rid of the issue, you’ll need to find any app conflicting with Valorant and uninstall it. The error, in this case, could be associated with administrative permissions for Valorant and Riot Vanguard. Therefore, you can reinstall the service to get rid of the issue.