Login Failed Error on Fortnite Xbox: How to Fix Guide
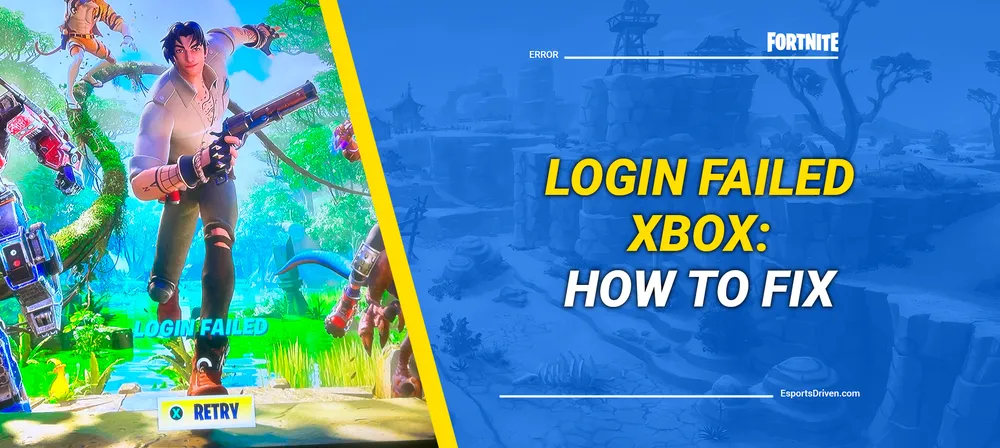
As Fortnite Chapter 4 Season 4 progresses, a number of Xbox players are encountering login issues, preventing them from diving into the game. This guide offers a way to tackle this problem.
The current season of Fortnite, titled Last Resort, surpasses its predecessor, Fortnite WILDS, in terms of features and excitement. This heist-themed season reintroduces some of the most loved Mythic weapons, like the Midas' Drum Gun, which players can find inside the highly secure Vaults scattered across three fresh Points of Interest (POIs). Accessing these Vaults can be a hectic experience, but securing a Mythic weapon can boost your chances of making it to the final moments of a match.
This season's allure has propelled Fortnite's player numbers to astronomical levels. Notably, user iFireMonkey highlighted a surge in the concurrent player count, hitting a staggering 2.2 million on Sep. 4, with players delving into the new season's offerings simultaneously. Such a massive influx is bound to strain the servers, and it seems Xbox players are bearing the lion's share of these hiccups.
Facing Login Issues with Fortnite
Fortnite, developed by Epic Games, stands as one of the most sought-after online video games, boasting a vast and dedicated player base. Yet, like any other online platform, it's not exempt from occasional hitches. We've previously delved into common Fortnite hiccups in our past articles, addressing challenges like malfunctioning voice chat and in-game crashes.

One particularly persistent issue players often grapple with is the login error. It's disheartening when you're met with the "Login Failed. Unable to login to Fortnite servers. Please try again later" message, especially when you're eager to dive right in. This bothersome error isn't platform-exclusive; whether you're on PC, PlayStation, or Xbox, you might run into it. Factors like an outdated game patch, compromised network configurations, or issues with linked accounts could be culprits. Fortunately, with the right steps, you can troubleshoot this error and jump back into action.
Method 1: Checking Connection Issues on the Xbox
Before diving deeper into fixes, it's crucial to ensure your Xbox console maintains a stable internet connection.
Step 1: Initiate the Diagnosis
- Press the Xbox button on your controller to access the main menu.
Step 2: Navigate the Settings
- Choose 'Profile & System' followed by 'Settings.'
Step 3: Access Network Settings
- Under the 'General' tab, select 'Network Settings.'
Step 4: Run the Connection Test
- Opt for 'Test Network Connection'.
Note: If there's a hiccup with your network, it'll be identified at this juncture.

Step 5: Assess the Connection Status
- If everything is in order, you'll receive an "It's all good" message. Simply press 'Continue' on the subsequent dialogue box.
Step 6: Dive Deeper into Network Details
- For a comprehensive look at your connection's prowess, return to the 'Network' menu and choose 'Test network speed & statistics.'
Note: Be patient, as this can take a moment. Once completed, you'll be presented with detailed metrics regarding your connection speed, which you can juxtapose with Microsoft's recommended benchmarks.
Method 2: Refreshing Your Xbox Console's Internet Connection
Sometimes, a simple refresh of your internet connection can work wonders in resolving login issues. Here's how to do it:
Step 1: Access Network Settings
- Tap the Xbox button on your controller.
- Navigate to 'Profile & System' > 'Settings' > 'Network Settings.'
Step 2: Temporarily Go Offline
- Choose 'Go offline'.
- Note: This action will momentarily disconnect your Xbox console from the internet.

Step 3: Re-establish Connection
- Opt for 'Go online' to reconnect your console to the internet.
Additional Tips:
- Consider trying the 'Disconnect Wireless' option from the same menu.

- A more direct approach could involve switching from Wi-Fi to a wired connection using a network cable.
- If all else fails, give your Xbox console a quick restart.
Method 3: Relaunch the Fortnite
Oftentimes, the most straightforward solutions prove to be the most effective. In this method, we'll be giving the game a quick reset to potentially clear out any temporary issues.
Step 1: Exit Fortnite
- While in the game, press the Xbox button on your controller.
- This will bring up a side menu with your active applications. Highlight 'Fortnite' using the joystick.
- Press the 'Menu' button (three horizontal lines) on your controller.
- From the drop-down, select 'Quit.'
Step 2: Allow a Short Break
- Wait for about a minute or two. This pause ensures the game processes are fully terminated and any temporary cache is cleared.
Step 3: Relaunch Fortnite

- Navigate to your game library on the Xbox console.
- Find and select 'Fortnite' to launch the game once more.
This fresh restart often remedies minor hitches or glitches that could be causing the login issue.
Method 4: Reinstalling Fortnite on Xbox
In cases where intermittent issues persist, a fresh installation can be the key. This method involves uninstalling and then reinstalling Fortnite to ensure any corrupt files or issues are rectified.
Step 1: Uninstall Fortnite
- Press the Xbox button on your controller to access the main menu.
- Navigate to 'My games & apps.'
- Find 'Fortnite' in your games list and highlight it.
- Press the 'Menu' button (three horizontal lines) on your controller.
- From the drop-down options, choose 'Uninstall.' This will remove the game from your console.
Step 2: Clear Xbox Cache (Optional but Recommended)
- Hold down the power button on your Xbox console until it turns off completely.
- Unplug the power cable and wait for about 2-3 minutes. This step helps in clearing the cache, which may contain any residual Fortnite data.
- Plug the power cable back in and power on your Xbox.
Step 3: Reinstall Fortnite
- Navigate to the Xbox Store.
- Search for 'Fortnite' and select 'Install'. The game will begin downloading and installing anew.
Once the reinstallation process is complete, launch Fortnite. A fresh installation often resolves deeper issues, enabling players to reconnect to the game without any hitches.
Conclusion
With a bit of luck, these steps should have you diving back into the world of Fortnite on Xbox. We'd love to know which method did the trick for you! Drop a comment and share your successful troubleshooting experience.











