Fortnite Voice Chat Not Working: How to Fix Guide
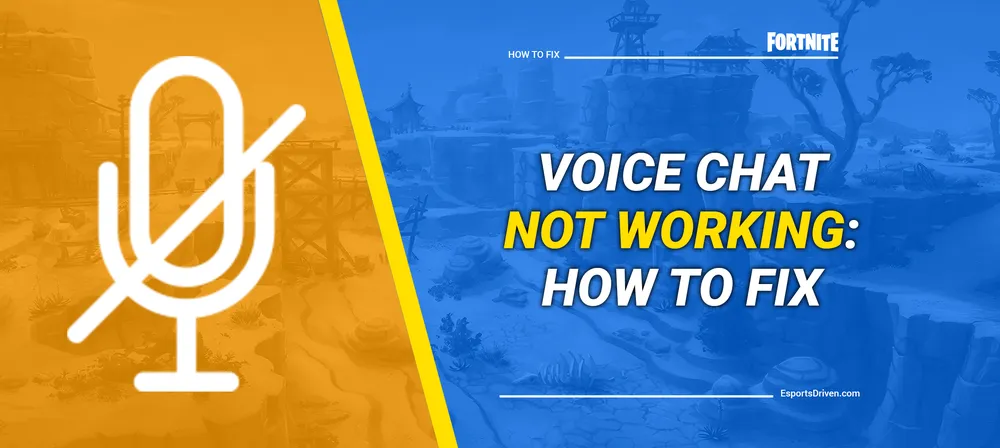
Fortnite isn't just a game; it's an experience, a virtual world where players from around the globe come together to build, battle, and forge alliances. Essential to this immersive experience is the game's voice chat feature, which brings teams together, fostering strategy, collaboration, and camaraderie. However, every now and then, players might find themselves confronting the frustrating reality of Fortnite's voice chat not working, effectively turning their epic adventure into a silent movie.
If you've ever been in the heat of battle, attempting to rally your squad for that final push, only to find your voice lost in the ether, you understand the pain. But fret not. This blog post aims to guide you through various fixes for this common problem, ensuring your call-outs, strategy discussions, and casual banter are heard loud and clear. We'll take a look at everything from the basics of your hardware setup to more intricate game settings and platform-specific issues. By the end of this guide, you should be back on Fortnite Island with your voice in full force, ready to take on the world.
Understand the Issue
Before diving into the various solutions for fixing the Fortnite voice chat not working issue, it's important to understand the different scenarios when this problem may occur and the common error messages that are associated with it. It will help in determining the most effective troubleshooting methods.

- Mid-Game Silence: You're in the middle of a Fortnite match, your team is strategizing and calling out enemy locations, and suddenly, you can't hear anything. You try speaking into the microphone, but your squad members can't hear you either.
- Inconsistent Audio: Sometimes, the voice chat works perfectly fine, but at other times, it just doesn't. This inconsistency can occur randomly and can be quite frustrating.
- Voice Chat Grayed Out: In some instances, the option for voice chat in the Fortnite audio settings is grayed out, making it impossible to enable or disable it.
- No Audio on Starting the Game: In certain cases, you might find that the voice chat doesn't work right from the moment you start the game. You're unable to communicate with your teammates from the get-go.
- Voice Chat not Working for Specific Party Members: You might encounter a situation where you can hear some of your squad members but not others. Or, certain members can listen to you, but you can't hear them.
- Platform-Specific Issues: Depending on whether you're playing on PC, console (Xbox or PlayStation), or mobile, you may experience unique issues related to the respective platform.
When it comes to error messages, Fortnite might not always present you with a specific error message when the voice chat stops working. However, some users have reported seeing messages like "Voice chat not active" or "Can't connect to voice chat." These issues can usually be resolved through a series of troubleshooting steps that we will delve into in the following sections. Stay tuned as we unravel each fix for the Fortnite voice chat not working issue.
6 Solutions to Fix Fortnite Voice Chat Not Working Problem
1. Check your Microphone and Headset:

First and foremost, it's crucial to ensure your microphone and headset are working correctly. Test with another device, or try a different application on your gaming device, such as a voice recorder or a game with voice chat functionality. If the microphone or headset doesn't work elsewhere, you may need to replace or repair them. Also, make sure they are properly plugged in or connected if they are wireless.
2. Device's Audio Settings:
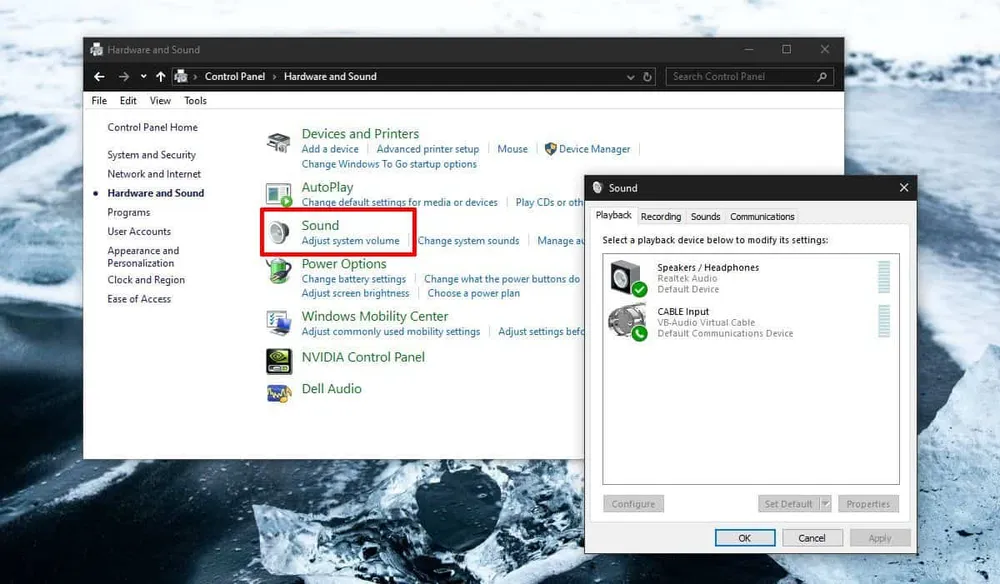
Next, verify that your device's audio settings are configured correctly. For PC users, go to 'Sound Settings' in the Control Panel and ensure your microphone and speakers are set as the default communication devices. For console users, check the audio settings in the console's system settings. Mobile users can check the settings app on their devices. Remember, the specific steps might differ depending on your operating system or console version.
3. Adjust Parental Controls
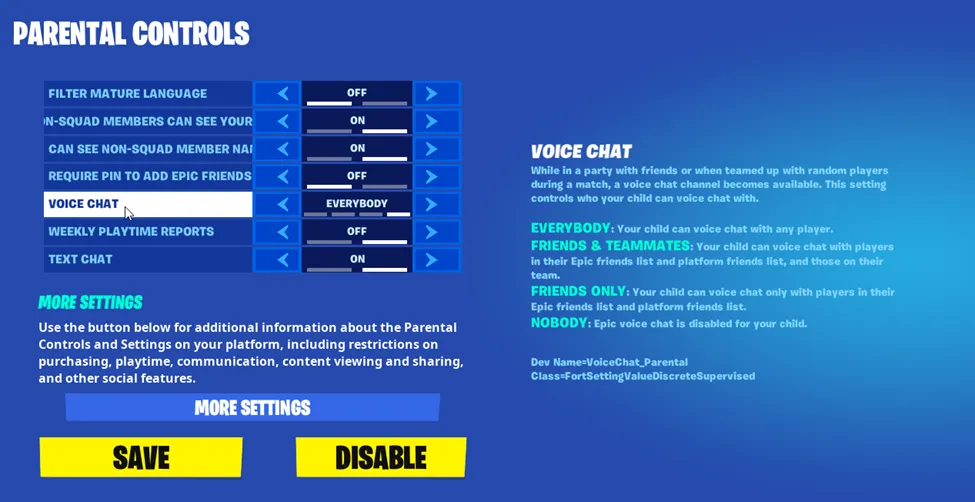
Fortnite offers parental controls that can restrict voice chat usage, so it's crucial to check these settings if you're experiencing problems.
- Start by opening Fortnite and going to the main menu.
- Click 'Settings,' then select the 'Parental Controls' tab.
- If voice chat is disabled in the parental control settings, enable it. If it's enabled, try disabling and re-enabling it.
Remember, you may need the parental control PIN to make these changes if it has been set up.
4. Update the Audio Driver
Outdated audio drivers can often cause voice chat issues in games like Fortnite. Here's how to update your audio driver:
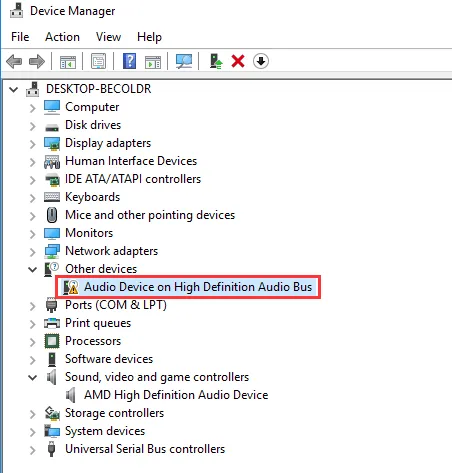
- On your PC, open the 'Device Manager' (you can search for it in the Start Menu).
- Expand the 'Sound, video, and game controllers' category.
- Right-click on your audio device and select 'Update driver.'
- Select 'Search automatically for updated driver software' and follow the prompts.
If an updated driver is found, it will be installed automatically. Once the installation is complete, restart your computer and open Fortnite to check if the voice chat is working.
5. Allow the Microphone for Fortnite
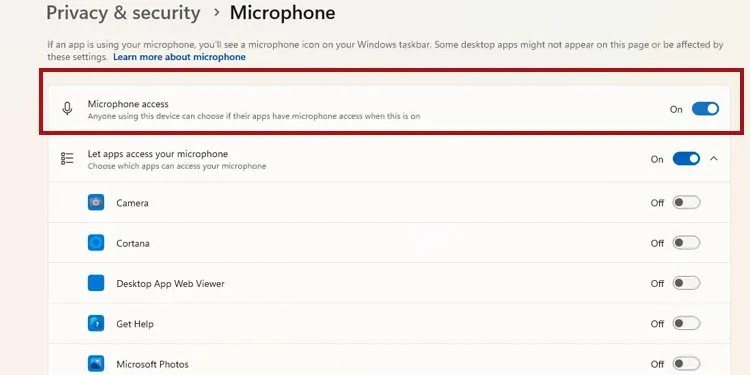
In some cases, Fortnite may not have the necessary permissions to use your microphone. To check this:
- If you're on a PC, go to 'Settings' > 'Privacy' > 'Microphone.' Ensure 'Allow apps to access your microphone' is turned on, and check that Fortnite is included in the list of apps allowed to use the microphone.
- On mobile, go to 'Settings' > 'Apps' > 'Fortnite' and ensure that microphone permissions are granted.
6. Restart Windows Audio Service

Sometimes, restarting the Windows Audio service can solve voice chat problems:
- Press the 'Windows key + R' to open the 'Run' dialogue box.
- Type 'services.msc' and press 'Enter.'
- Scroll down and find 'Windows Audio' in the services list.
- Right-click 'Windows Audio' and select 'Restart' if it's running. If it's not, choose 'Start.'
After following these steps, launch Fortnite and see if the voice chat is working correctly. Remember, different issues require different solutions, so don't be disheartened if the first fix doesn't work. It's all about methodically working through the potential problems until you find the solution that works for you.












