How to Adjust Brightness in Counter-Strike 2
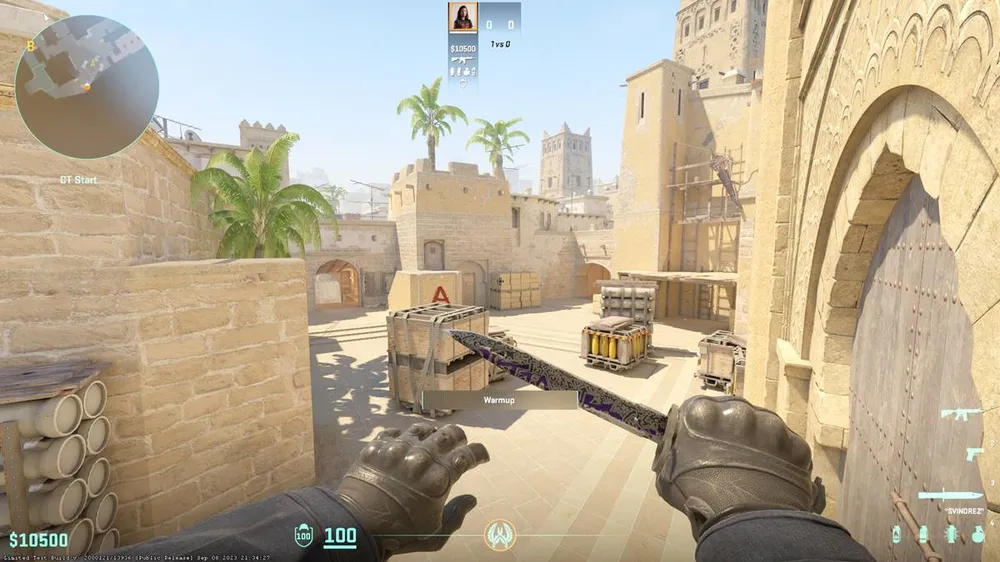
In the immersive and fast-paced world of Counter-Strike 2, mastering the art of visibility is as crucial as your shooting skills. Whether you're stealthily navigating through dim corridors or spotting enemies in well-lit arenas, the correct brightness setting can be your ally in achieving gaming excellence. Unfortunately, many players overlook this critical aspect, settling for the default brightness levels that may not suit all environments or personal preferences.
In this guide, we delve into the simple yet impactful ways to adjust the brightness in Counter-Strike 2, ensuring that no enemy remains hidden in the shadows or blinded by glare. From tweaking in-game settings to employing console commands for finer control, we cover all the bases to enhance your visual experience. Remember, in a game where every second counts, optimal brightness settings can be the difference between victory and defeat. Let's illuminate your path to gaming success with our step-by-step guide on How to Adjust Brightness in CS2.
How to change or lower brightness in Counter-Strike 2
In-game Menu

Adjusting the brightness in Counter-Strike 2 through the in-game menu is a straightforward process. Begin by launching CS2 and accessing the settings by clicking on the cog icon located in the top left corner of the screen. Once you're in the settings menu, navigate to the 'Video' tab and further to the 'Video' sub-tab. Here, you'll find a slider for the 'Brightness' setting.
This slider allows you to adjust the CS2 brightness to your liking. The changes you make are reflected in real-time, enabling you to immediately gauge the effect on your game's visuals. It's recommended to experiment with these settings in a practice game to find the optimal brightness level for your gameplay experience.
Console Command

For those seeking more granular control over their brightness settings in CS2, using console commands is an effective alternative. To utilize this method, you first need to enable the developer console.
Launch CS2, and on the main screen, click on the gear icon in the top left to open the Settings menu. Go to the 'Game' section, and under the 'Game' submenu, look for 'Enable Developer Console (~)' and switch it from 'No' to 'Yes.'
Once the developer console is enabled, you can access it at any time in-game by pressing the '~' key. To adjust the brightness, you'll use the command r_fullscreen_gamma followed by a numerical value. For instance, typing r_fullscreen_gamma 2.5 in the console and pressing enter will change the brightness level.
This value can range from lower numbers like 1.4, which increases the brightness, to higher numbers like 2.6 or 3.5, which makes the screen darker. The ideal range for most players lies between 1.8 and 3.5, depending on individual preference and monitor characteristics.
It's important to note that these console commands are most effective when your game is set to 'Fullscreen' mode. Adjusting the gamma settings through the console allows for more precise control than the in-game slider, especially if you find the default range insufficient for your needs. This method offers a tailored experience, enabling you to enhance visibility and contrast to suit various in-game environments and lighting conditions.
Also read: Counter-Strike 2 sticker guide
Conclusion
Mastering the brightness settings in Counter-Strike 2 is a simple yet crucial step toward enhancing your gaming experience. Whether you prefer the straightforward approach of adjusting the brightness via the in-game menu or the more detailed customization available through console commands, both methods provide the flexibility to fine-tune your visual settings.
By tailoring the brightness to your personal preference and environmental needs, you not only improve your visual comfort but also gain a strategic edge in gameplay. Remember, the right balance in brightness can illuminate your path to victory, making every detail visible and every enemy detectable. So, take a moment to tweak these settings, and step into your CS2 matches with confidence and clarity.












