How To Fix Valorant Error Code 39, VAN 135 and VAN 1067
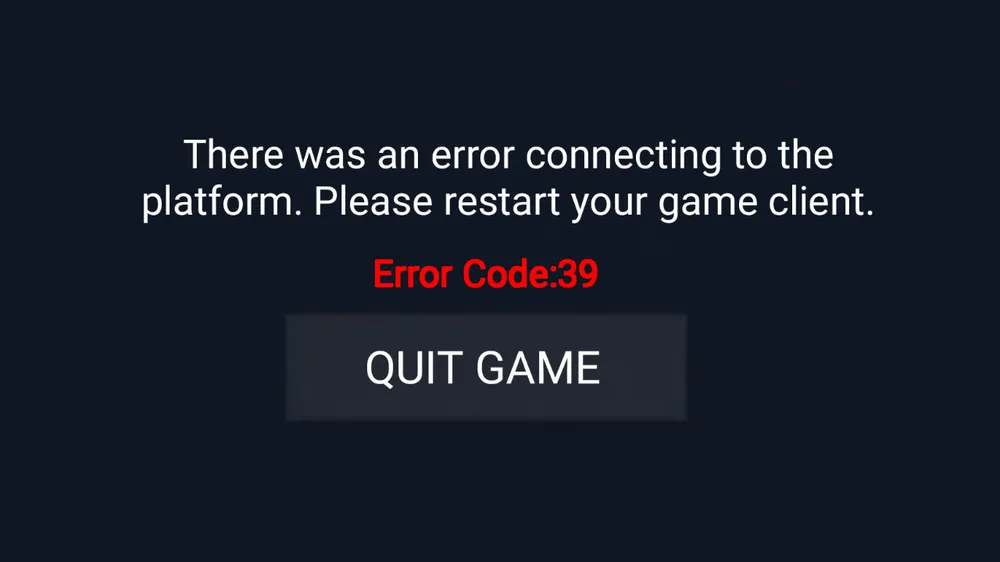
How to Fix Valorant Error Code 39
Catching an error code 39 is one of the most frustrating things globally, especially when trying to enter a game. But never fear; we're here to help! To tackle this issue.
WHAT CAUSES VALORANT ERROR CODE 39?
Error Description: You seem to be having trouble establishing a connection.
Valorant is a multiplayer online game, so you will always need reliable internet to play the game. Suppose suddenly lag arises, and you are unable to log in. One of two issues could be the problem: either your internet connection is not stable or some disruption on the actual Valorant server(s).
The good news is this error 39 is not a big issue, but the bad news is this error can't be fixable on the user-end.
- The Valorant Error 39 denotes a server connection issue, so the first thing you need to do is check out the official Valorant Server Status Page here: RIOT GAMES SERVICE STATUS.
- If the servers are down, you can't do anything on your side, sit back and wait for servers to go back live.
How to Fix Valorant Code Van 135
On the Valorant game client, players may notice two kinds of errors. Most of the time, these specific error codes relate to connection issues, but other problems may arise from different values, such as an internet outage at the Riot Games' servers or there might be a problem with your computer's network settings itself.
Sometimes there won't be much information available on what exactly this means, but there isn't too much loss by restarting your Internet browser or by trying to reconnect again right away.
Valorant's support site doesn't have instructions on how to fix Van 135, but we wanted to let you know you can take a few simple steps to fix it:
Method 1:
- Restart your game (if it won’t fix)
- Restart your system
- Check Valorant Server Status
- Check your Internet connection
- Disable VPN (If any enabled)
Method 2:
Clear temp files:
- Open Windows settings
- Search for Storage And Open Storage options
- Select and Delete All the temp files
Clean temp files using "Run":
- Open run as an administrator
- Type temp and press enter

- Select all the files and Delete
- Again %temp% and delete all files.

After Deleting all the temp files, try to launch valorant. If it won’t fix the error, try reinstalling Valorant Vanguard and reinstall the vanguard from the official website.
How To Fix Valorant Error 0xc0000005
Sometimes, the most frustrating problems to fix are the ones that aren't related to your computer or any software. According to Riot Games, The error 0xc0000005 is not related to an internet connection.
Here are a few fixes that we have found to help you fix the error by yourself.
Disable Antivirus:
Most players have found this solution to be effective. As a result of the riot games updates, windows defender is causing this error in valorant. If you are using an antivirus, turn it off.
Turn off Data Execution Prevention:
The Data Execution Prevention (DEP) feature of Windows prevents your system from being infected with viruses and other security threats. There may be an issue with the recent Valorant patch conflicting with it, but the (DEP) feature can be turned off to resolve the conflict.
Steps:
- Press Win key + R or Open Run Directly
- Type “sysdm.cpl” in Run and press enter.

- Go to Advanced Tab (look for Performance And Open Settings in the performance Section)
- Check (Turn on DEP for all programs and services Only)
- Click Add And Look For Valorant executable (.exe) And Press Ok.
Scan System Files:
If you have Already Turn Off (DEP) and Still your game is not running, try to Fix system files by scanning.
- Press Win + R keys or Open Run Directly From windows search.
- Open Run as an Administrator And type “cmd”.
- Type sfc /scannow in the command prompt and hit enter
- The system will scan for the corrupted files wait for the scan to end
- After the scan ends, restart your system and run the game.
How To Fix Valorant Error VAN 1067
Since the game's debut, Valorant has faced various server difficulties and network failures. To play the game successfully on the computer, Valorant requires a well-maintained connection to the Riot server. When the system fails to do so, VAL and VAN issues occur.
The Van 1067 error appears on computers with Windows 11. Secure Boot and TPM 2.0 are causing issues for gamers who have updated to Windows 11 and are playing Valorant on it. Players are having difficulties fixing these problems. This guide will assist gamers in resolving the VAN 1067 error in Valorant.
When does Valorant give the VAN 1067 error?
Having a computer that does not fit the game's eligibility criteria is one of the most common reasons for getting the VAN 1067 error. Both the Secure Boot and TPM 2.0 services must be activated in order to run Valorant on Windows 11. TPM 2.0 is a hardware protection mechanism for Windows 11 whereas Secure Boot protects users against security risks.
How to fix the VAN 1067 error in Valorant?
Even though this appears to be a major problem, players can easily fix it on their own. To resolve the VAN 1067 error, they must do the following steps:
- Step 1: Enter Bios after restarting your computer. This is usually accomplished by hitting F10 or F12 when the computer restart, or with a mix of two keys specified pattern depending on your computer's requirements.
- Step 2: Secure Boot should be enabled once the Bios is opened. Secure Boot may be accessed by going to Advanced Options, Boot Options, and Secure Boot.
- Step 3: Choose Windows UEFI Mode Option from Secure Boot, or whatever UEFI feature is available. Now restart your computer as usual.
- Step 4: Now, once Windows starts, hit Windows Key + R and enter “Services.msc” in the open text area.
- Step 5: Choose Start from the right-click menu for a service called “vgc”.
This would resolve the VAN 1067, but if it remains, you may have no choice except to switch back to Windows 10.












