How to Fix Roblox Error Code 110
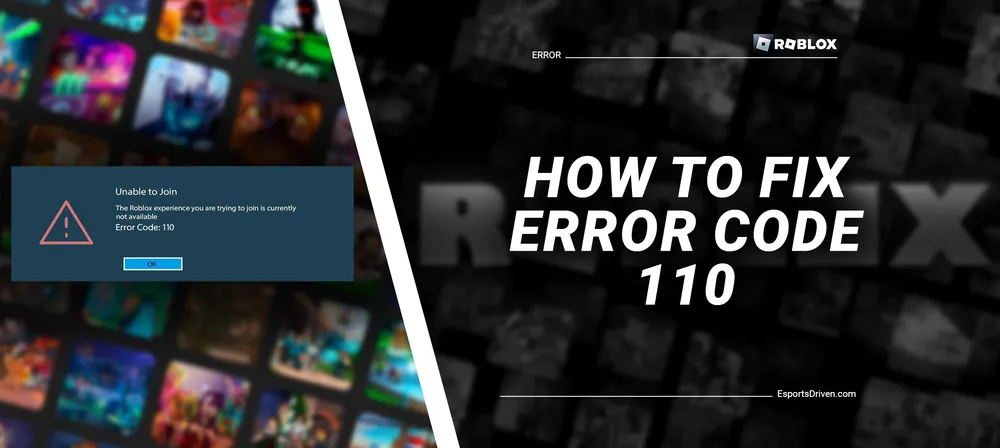
In the vast universe of online gaming, Roblox holds a prominent place, providing a platform where players can design their worlds, set the rules, and share their creations with millions of users worldwide. However, like all technology, it's not always smooth sailing in this imaginative space. Every so often, players encounter a snag, with one frequent hiccup being the infamous Roblox Error Code 110.
This frustrating issue can interrupt your creative flow and bring your gaming session to an abrupt halt. Yet, the cloud has a silver lining. While this error code may seem daunting, it can actually be resolved with a few straightforward steps. In this blog post, we'll guide you through a practical approach to fixing the Roblox Error Code 110, ensuring you get back to the building and playing without a hitch. So buckle up, and let's delve into this adventure of troubleshooting and problem-solving.
What is Error Code 110 in Roblox
Before we delve into the nitty-gritty of troubleshooting and fixing this particular error, it's essential to have a basic understanding of what Roblox Error Code 110 really is and why it occurs.

Detailed Explanation of Error Code 110
The Roblox Error Code 110, often accompanied by the message "The game you are trying to join is full," typically appears when players attempt to join a game from a console, such as Xbox One, where the game is already at maximum capacity. However, at times, this error message pops up even when the game is not full. This inconsistency can make the error seem a bit baffling, and it points toward underlying issues beyond just an overcrowded game. In essence, Error Code 110 is a server disconnection issue, which can prevent a user from accessing a game or cause sudden ejections from ongoing gameplay.
Common Causes of Roblox Error Code 110
- Server Issues: The most common cause of this error is a problem with Roblox's servers. It could be due to an overload on the servers, maintenance activities, or occasional outages.
- Internet Connection Problems: A slow or unstable internet connection can also cause this error. If your internet speed isn't up to par or your connection is frequently dropping out, you might face difficulties connecting to Roblox servers, leading to Error Code 110.
- Cache Problems: Sometimes, the stored cache of your Roblox game can cause issues. Old or corrupted files in the cache can interfere with the game's connectivity, causing this error.
- Outdated Software or Hardware: If your gaming console's firmware or the Roblox application is outdated, it might have compatibility issues resulting in this error. Similarly, an outdated graphics driver can also lead to Roblox Error Code 110.
Understanding these causes gives you a starting point when trying to resolve the error. As we move forward into troubleshooting and resolving Roblox Error Code 110, we will be keeping these common causes in mind, addressing each of them in our step-by-step guide.
How to Fix Roblox Error Code 110
A pragmatic approach to any technical problem begins with simple and straightforward troubleshooting steps. Before we delve into more complex solutions for the Roblox Error Code 110, let's start with these basic troubleshooting steps:
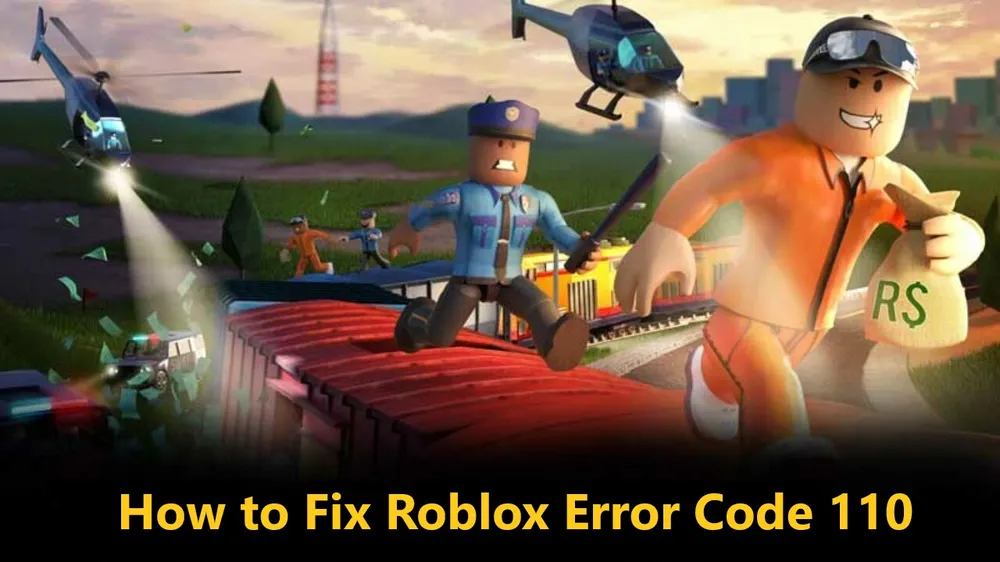
Initial Troubleshooting Steps
- Restart Your Device: Whether you're playing Roblox on a console, PC, or mobile device, the first step is always to turn off your device, wait for a few minutes, and then turn it back on. This step refreshes your device's system and can often solve minor technical glitches.
- Check Your Internet Connection: As we've mentioned before, a weak or unstable internet connection can cause Roblox Error Code 110. Try browsing other websites or online games to see if they are working correctly. If you're having issues, you might need to reset your router or contact your Internet Service Provider (ISP).
- Try Joining a Different Game: This is to check if the problem is with a specific game or across the Roblox platform. If you can join other games without any problem, the issue might be with the particular game you were trying to join.
- Update Roblox: Ensure that you're running the latest version of Roblox. If not, update it. An outdated version might have bugs that cause issues, like Roblox Error Code 110.
In-Depth Guidance on How to Proceed if the Problem Persists
If Error Code 110 continues to haunt your Roblox gameplay even after trying the above troubleshooting steps, it's time to dive a bit deeper. This error can be stubborn, but so can we. Here are some in-depth steps to follow:

Clearing Roblox Cache
Roblox cache consists of temporary data stored on your device that helps the game load faster. However, these files can sometimes become corrupted and cause errors. Follow these steps to clear the Roblox cache:
- Press the "Windows" and "R" keys simultaneously to open the Run dialog box.
- Type '%localappdata%\Roblox\logs' into the Run box and hit Enter.
- Once in the logs folder, press "Ctrl" + "A" to select all files, then press "Delete."
- Reopen the Run dialog box and type '%USERPROFILE%\AppData\LocalLow\RbxLogs' this time, hit Enter.
- Delete all files in this folder as well.
Reinstall Roblox
If clearing the cache didn't resolve the issue, you might want to try to reinstall Roblox. Here's how:
- Go to the Control Panel, then to "Uninstall a program."
- Find Roblox in the list, click on it, and then click "Uninstall."
- Once uninstalled, restart your device.
- After restarting, visit the official Roblox website, download the latest version of the game, and install it.
Check and Update the Graphics Driver
Outdated graphics drivers can sometimes cause issues with Roblox. Here's how to check and update your graphics driver:
- Press the "Windows" key + "X" and choose "Device Manager."
- Expand "Display Adapters" by clicking on the arrow beside it.
- Right-click your graphics card and select "Update driver."
- Follow the prompts to search for updated driver software.
Adjust the Firewall and Antivirus Settings
Sometimes, your firewall or antivirus might block Roblox, causing Error Code 110. Here's how you can adjust your firewall settings:
- Open Control Panel and navigate to "System and Security," then "Windows Defender Firewall."
- Click on "Allow an app or feature through Windows Defender Firewall."
- Look for Roblox and ensure both "Private" and "Public" boxes are checked. If Roblox isn't on the list, you can add it using the "Allow another app" button.
- For antivirus, open your antivirus software and check its documentation for instructions on adding exceptions. You will need to add Roblox as an exception.
Please remember that each device and system could be a little different. If you can't find the exact settings, look for ones that are similar. Always proceed with caution when changing system settings, and make sure you understand the steps. Now, you should be all set to defeat that pesky Error Code 110 and dive back into the exciting world of Roblox!












