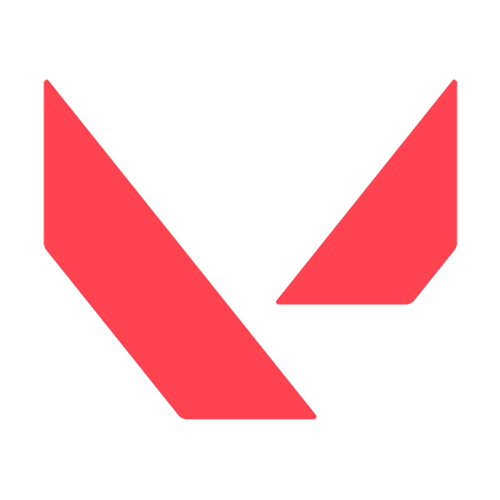How To Reset Your Graphics Driver

In modern times, computer graphics are an essential technology in digital photography, film, computer display, mobile phones, and especially video games. Playing video games without good graphics is basically useless since you won’t be enjoying it to the fullest anyway.
If your computer screen is flickering, freezing, crashing, or displaying error messages, one potential issue could be that there is something wrong with your Graphics Driver. Fortunately, there are several ways to fix and reset faulty graphics drivers.
Resetting your graphics driver on Windows PC is fairly simple. So, there is no need to panic if your screen displays poor graphics quality. As it turns out, many methods exist to reset and support the core component of most gaming PCs.
We have compiled a list of some methods that have proved to be very useful, and we will guide you, so keep reading!
Uninstalling And Reinstalling Your Drivers
In case you are experiencing problems with your Graphics Designer, you may want to try uninstalling and reinstalling them. Alternatively, you may try updating Windows which will update all of your Drivers, including the graphics driver. You can do so by using the Device Manager, and to open it, use the following steps:

- Press Windows Key + X.
- Click Device Manager.
- Expand Display Adapters, then click the bracket next to Display Adapters to display all your Graphics Drivers.
- Your graphics drivers will be listed below Display Adapters, so right-click on yours to display a pop-up menu.
- Select Uninstall Device, which will display a pop-out dialogue box.
- Click the checkbox in the dialogue box, which will remove the driver software from the driver store. Then select Uninstall present in the lower-right corner. Your screen might flicker or restart on its own.
- If you have more than one, your other graphics drivers will take over for the one you uninstalled.
- Restart your computer, after which Windows will automatically reinstall your graphics drivers on its own. However, it might not install the latest graphics drivers.
-
- Alternatively, your PC manufacturer's or graphics card manufacturer's website may also have the latest graphics drivers available. To do this, you must know which version of Windows you are using, the make and model (and possibly serial number) of your PC, or the make and model of your Graphics Card.
- You can also use third-party applications such as Driver Easy or Advanced Driver Updater to scan and install your Drivers for you.
How To Reset Your Graphics Driver On Windows 11 And 10
Press Windows + Ctrl + Shift + B with your keyboard, and after a short blackout, your monitor should refresh itself. Hopefully, any problems occurring with your Graphics Driver will be solved.
By doing this, we are forcing Windows to take any action against issues that might have arisen. This can either be stuck context menus, failure to produce an image on the screen after waking up, or, worst-case scenario, clearing up artifacts on the screen. Using the manufacturer’s software is also a viable option, too, of course!
How To Reset An Nvidia Graphics Designer
If you want to reset your Nvidia graphics designer back to factory default, follow the following steps:
- On the desktop background, right-click anywhere and select “Nvidia Control Panel” in the context menu.
- Select “Manage 3D Settings.”
- On the upper right-hand corner, you will see a button that says “Restore Defaults.” Click on it and let it do its thing.
It is recommended that you restart your PC after this to make sure that all the settings stick.
How To Reset An AMD Graphics Designer
To reset an AMD Graphics designer, apply the following steps:
- Once again, right-click anywhere on the desktop and select “AMD Radeon Settings.”
- Go to the “Preferences Tab.”
- From here, you will see the button “Restore Factory Defaults.” press it.
If you want, you can restart your computer after resetting your AMD Graphics Designer.
How To Reset An Intel Graphics Designer
Here are the steps for you to reset and Intel graphics designer:
- Choose “Graphic Properties” by right-clicking on the desktop
- Select “3D.”
- Press on “Restore Defaults” to start the process.
However, we are not quite sure if this is the same for the recently released Intel Arc GPUs, but we assume so.
How To Reset Your Graphics Driver With DDU: Delete GPU Drivers For Changing Cards
What Is DDU?
DDU, or Display Driver Uninstaller, is a quick, easy, and efficient method to get rid of unnecessary files from one brand of GPU. For example, if you are moving from AMD to Nidia or Intel, this can erase all of AMD’s settings attached to your PC.
Although it is not really needed for simply upgrading from Nvidia to Nvidia, it can be helpful if there are a few lingering issues after the swap.
You must download DDU in order to reset your Graphics Driver using this method. DDU is freeware and is relatively easy to set up and get going.
You’re going to want to go into Safe Mode too, but that is just a recommendation and not a requirement. To do so, when choosing to restart your PC, select shift as you press the power button on the Task Bar.
Enter Safe Mode
This will send you to a blue screen of options, after which you can choose “Troubleshoot” and then “Advanced Options.” Select “Startup Settings” and press restart. After the reboot, select the option to put you into Safe Mode (this is usually four).
Note: You will not need networking for this process, so if you don’t want to go into Safe Mode, it is fine, but it is still highly recommended that you disconnect yourself from the Internet.
Configure DDU
Before you begin, you will want to go into the options and choose what you want to delete, whether you want a log or not. While it's recommended to use the default reset or uninstaller options for your drivers, who doesn't like to skip to the point?
Once you have chosen what you want to uninstall, you can click either of the three buttons on the main menu. Choose to shut it down if you are swapping GPUs. You can begin the swapping process once the PC is fully powered off.
Choose the Restart option if you are trying to fix an issue with your current GPU, as the restart option is for those who have already installed the new GPU and are just cleaning their PC.