Fortnite Settings For Low-End PC
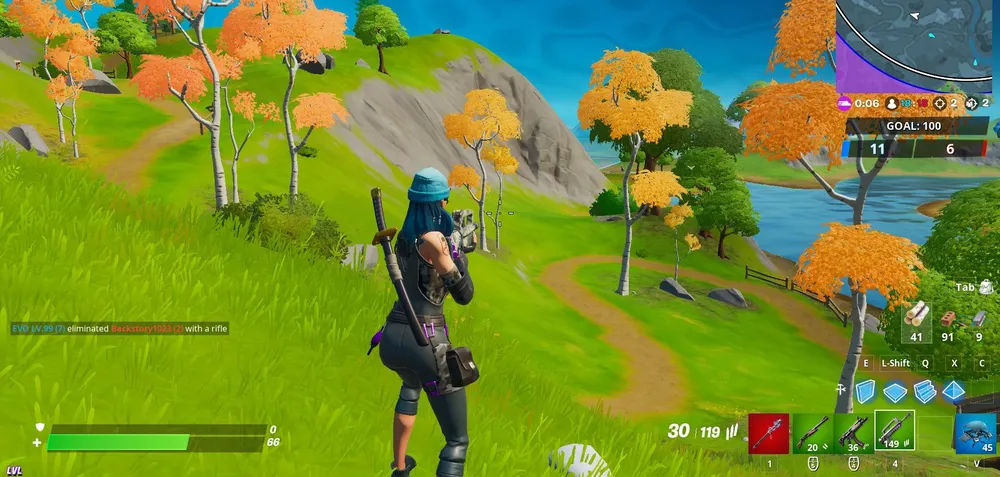
Are you a passionate Fortnite player but struggling with a low-end PC or laptop? You're not alone. Many gamers face the challenge of wanting to dive into the action-packed world of Fortnite, only to be held back by their computer's limited capabilities. However, the good news is that with the right settings, even less powerful PCs can deliver a satisfying Fortnite experience. In this guide, we'll focus on optimizing Fortnite settings for low-end PCs, aiming to achieve smooth gameplay with good FPS rates.
Whether you're dealing with an older laptop or a desktop that's not cut out for high-end gaming, these tips will help you make the most out of your Fortnite sessions. We'll cover everything from the basic system requirements to specific settings adjustments, ensuring you can enjoy Fortnite to its fullest, regardless of your hardware limitations. Let's dive in and unlock the potential of your low-end PC for an ultimate Fortnite gaming experience.
Fortnite Settings For Low-End PC 2024

Optimizing Fortnite settings for low-end PCs in 2024 involves striking the right balance between performance and visual quality. Here are the settings that can help you achieve smoother gameplay:
Method 1: Best Fortnite settings for players with low-end hardware
Even if your laptop doesn't pack the latest hardware, you can still enjoy a competitive edge in Fortnite by fine-tuning your settings. The key is to prioritize performance over visuals, focusing on achieving the highest FPS possible for smoother gameplay.
Display Settings
- Window Mode: Set this to Fullscreen to reduce background processes and prioritize the game.
- Resolution: Opt for 1920 x 1080. However, if your system struggles, reduce the resolution to maintain a higher FPS.
- Frame Rate Limit: Set this above your monitor's refresh rate. For a 60 Hz monitor, aim for 120 Hz to ensure fluid motion.
Graphical Settings
- 3D Resolution: Keep this at 100% for the best clarity. Lower this only if you're experiencing significant lag.
- View Distance: Set to 'Far' for spotting builds and enemies at a distance. Consider 'Epic' only if your system can handle it without lag.
- Shadows, Anti-aliasing, Textures, Effects, Post-processing: Turn these off or set them to low. They are resource-intensive and can significantly impact FPS.
Advanced Graphics
- V-Sync: Turn this off to reduce input lag.
- Motion Blur: Disable for clearer visuals during fast movements.
- Show FPS: Enable this to keep an eye on your FPS and adjust settings accordingly.
- Direct X Version: Use Direct X 11 for better compatibility.
- Multithreaded Rendering: Enable this if your CPU supports it for improved performance.
- Ray Tracing: Keep this off, as it’s a demanding feature not suited for low-end systems.
By adjusting these settings, you can significantly improve your Fortnite experience on a low-end laptop, balancing between visual quality and a smooth gaming experience.
Also Read: 7 Expert Tips to Make Fortnite Run Better on PC
Method 2: Disabling “Replay” Mode for Better FPS

An often overlooked but effective way to boost FPS in Fortnite, especially on low-end PCs, is to disable the “Replay” mode. Replay mode records gameplay to watch later, which, while useful, can significantly impact game performance. Here’s how to turn it off:
- Launch Fortnite: Start the game on your laptop.
- Access Main Menu: Click on the 'Main Menu' icon located in the top right corner of the Fortnite home screen.
- Navigate to Settings: From the menu, select the 'Settings' option.
- Find Playback Options: Scroll down to the bottom of the Settings menu, where you’ll find the ‘Replay’ section.
- Disable Replay Settings: You will see options like 'Record Replays,' 'Record Large Team Replays,' etc. Turn all these options off to ensure that the game is not using extra resources to record gameplay.
- Save Changes: After disabling, click on ‘Apply’ to save the changes you’ve made.
Disabling Replay mode frees up system resources, allowing your PC to allocate more power to run the game smoothly. This can lead to a noticeable improvement in FPS, making your gaming experience much more enjoyable on a low-end PC.
Method 3: Setting High Priority to Fortnite in Task Manager

To further enhance Fortnite's performance on a low-end PC, you can allocate more system resources to the game by setting it as a high-priority task in Windows Task Manager. This method ensures that Fortnite gets more of your computer's attention over other processes. Here's how to do it:
- Launch Fortnite: Open Fortnite on your laptop or desktop.
- Access Task Manager: While Fortnite is running, minimize the game and open Task Manager. You can do this by pressing 'Ctrl + Shift + Esc' on your keyboard.
- Navigate to the Details Tab: In the Task Manager, switch to the 'Details' tab to see a list of all running processes.
- Find Fortnite: Look for the Fortnite process. It's usually named something like 'FortniteClient-Win64-Shipping.exe.'
- Set Priority: Right-click on the Fortnite process, hover over 'Set priority,' and then select 'High.' Avoid selecting 'Realtime' as it can make your system unstable.
- Confirm the Change: A confirmation dialog will appear. Click 'Change priority' to apply the new setting.
- Return to the Game: Switch back to Fortnite and continue playing.
By setting Fortnite as a high-priority task, your system will prioritize its resources for Fortnite, potentially improving frame rates and reducing lag.
Conclusion
To sum up, playing Fortnite on a low-end PC or laptop doesn't mean you have to compromise on the thrill of the game. By understanding and meeting the basic system requirements, adjusting in-game settings for optimal performance, disabling resource-intensive features like Replay mode, and prioritizing the game in your system’s Task Manager, you can significantly enhance your Fortnite experience.
These strategies are designed to help you achieve a balance between performance and visual quality, ensuring smoother gameplay even on less powerful hardware. Give these tips a try, and see the difference they make in your Fortnite sessions. Remember, with the right settings, even a low-end system can deliver a great gaming experience.













