How to Fix Fortnite Athena Crash Reporter
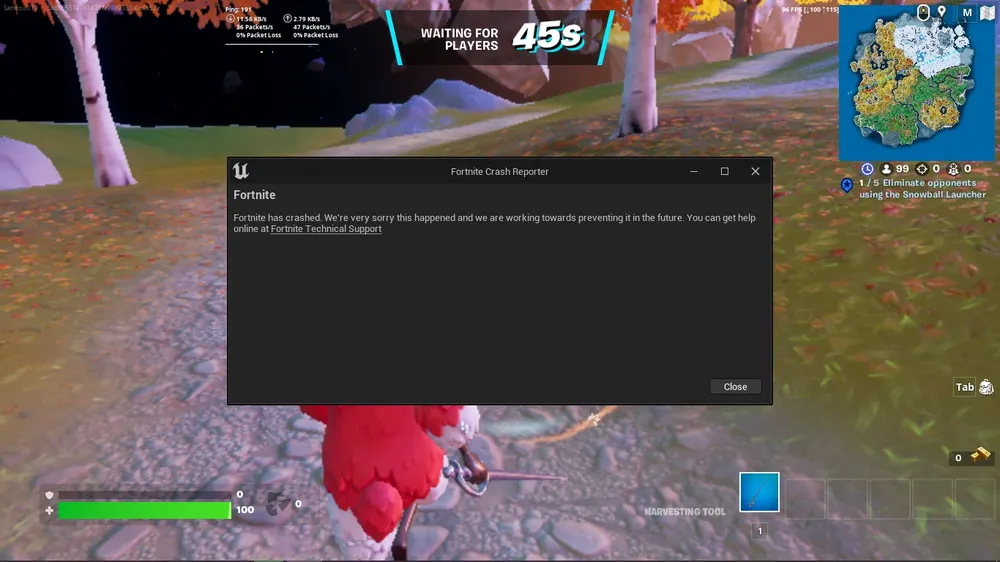
Fortnite players, brace yourselves! With the latest update, a significant number of you might have encountered a frustrating hurdle: the game crashes abruptly, followed by a window with the ominous title ‘Fortnite game – Athena crash reporter.’ This notorious pop-up doesn't just close the game; it stubbornly reappears every time you try to relaunch. What exactly is this Athena Crash Reporter, and why is it haunting your gaming experience? Fear not!
In this detailed guide, we'll dive into the depths of this issue, explore its causes, and most importantly, offer you tried-and-tested solutions to vanquish this unwelcome intruder. Whether you're a seasoned gamer or new to the world of Fortnite, our step-by-step guide aims to restore your gaming sessions to their former, uninterrupted glory. Let's tackle the 'How to Fix Fortnite Athena Crash Reporter' challenge together!
Fortnite Athena Crash Reporter

The 'Fortnite Athena Crash Reporter' might sound like a complex issue, but it's essentially a distress signal from your game. This message, which reads "Fortnite has crashed. We’re very sorry this happened, and we are working towards preventing it in the future," is more than an apology; it's a built-in error-handling feature. But why the name 'Athena?' This is actually a nod to the internal codename for Fortnite’s Battle Royale mode.
The Athena Crash Reporter springs into action when the game encounters a critical problem, automatically gathering data about the crash. This information is invaluable for developers, aiding them in diagnosing and fixing the issue in upcoming updates. Understanding this tool is the first step in addressing the crashes, as it offers insights into why your Fortnite experience might be less than stellar. Armed with this knowledge, let's move forward to pinpoint and solve the root causes of these game interruptions.
Potential Causes of Game Crashes

Identifying the root cause of the 'Fortnite Athena Crash Reporter' is essential for a successful fix. While the specifics can vary, several common culprits often lead to this frustrating issue:
- Network Issues: Online games like Fortnite are heavily dependent on stable and fast internet connections. Poor or unstable network conditions can disrupt gameplay, leading to crashes.
- Outdated Drivers: Keeping your hardware drivers, especially graphics card drivers, up-to-date is crucial. Outdated drivers can cause incompatibilities with the game, resulting in crashes.
- Server Downtime: Sometimes, the problem isn't on your end at all. Fortnite's servers might be undergoing maintenance or facing downtime, which can prevent the game from running smoothly.
- Corrupt Game Files: Corruption in game files, often due to incomplete downloads or updates, can lead to instability and crashes. These corrupted files confuse the game engine, preventing it from functioning properly.
- High Game Settings: Running Fortnite on settings that are too high for your system to handle can overload your hardware. This strain can cause the game to crash, especially on less powerful systems.
Troubleshooting Methods

Basic Troubleshooting Steps
When faced with the 'Fortnite Athena Crash Reporter,' don't despair. Here are some basic troubleshooting methods that can often resolve the issue quickly and efficiently:
- Wait for Server Uptime: First, check if the problem is on Fortnite's end. Visit the official Epic Games status page to see if there are any server issues or maintenance updates. If the servers are down, simply waiting it out is your best bet.
- Troubleshoot Internet Connectivity: A stable internet connection is key to a smooth Fortnite experience. If you're experiencing network issues, take steps to strengthen your connection. For detailed guidance, you might find our guide "How to Increase Internet Speed in Windows 11" particularly helpful.
- Close Background Applications: Background applications, even those not actively in use, can consume significant system resources. This consumption can impede the performance of resource-intensive games like Fortnite. Ensure all unnecessary applications are closed to free up CPU, GPU, Memory, and Network resources.
Also Read: Fortnite Settings For Low-End PC
Advanced Solutions
If the basic troubleshooting steps didn't resolve the 'Fortnite Athena Crash Reporter' issue, it's time to try some advanced solutions:
Method 1: Run Fortnite as Administrator

Running Fortnite with administrative privileges can sometimes resolve underlying permission issues. Here's how:
- Right-click on the Epic Games Launcher: Locate the Epic Games Launcher shortcut on your desktop.
- Access Properties: Right-click on it and select 'Properties' from the context menu.
- Enable Administrator Mode: Go to the 'Compatibility' tab and check the box next to 'Run this program as an administrator.'
- Save Changes: Click 'Apply' and then 'OK' to save your changes.
Method 2: Additional Command Line Arguments

Changing command line arguments can help optimize game performance and reduce crashes:
- Open Epic Games Launcher Settings: Click on your profile icon at the top right corner and select 'Settings.'
- Adjust Fortnite Settings: Scroll down to find Fortnite settings and expand it.
- Enable Command Line Arguments: Check the 'Additional Command Line Arguments' box.
- Enter the DirectX11 Command: Type in 'd3d11,' which forces Fortnite to use DirectX11, often leading to more stable performance.
Method 3: Verify Game Files

Corrupt or missing game files can cause crashes. Verifying the integrity of game files can fix such issues:
- Open Epic Games Launcher: Navigate to the 'Library' tab.
- Find Fortnite: Click on the three dots next to Fortnite.
- Verify Files: Select 'Manage' and then click 'VERIFY' next to 'Verify Files.'
Method 4: Running on DirectX11

Running Fortnite on DirectX12 has led to issues for some players, according to Epic Games. Switching back to DirectX11 might be the key to resolving the Athena crash reporter issue. Here’s how to do it:
- Open Epic Games Launcher: Launch the application and log in to your account.
- Access Settings: Click on your initials or profile picture in the top right corner, then select 'Settings.'
- Adjust Fortnite Settings: Scroll to the Fortnite section and expand it.
- Enable Command Line for DirectX11: Check the box for 'Additional Command Line Arguments' and type 'd3d11.'
- Save and Launch Fortnite: Close the settings and launch Fortnite. This will force the game to run using DirectX11, which could prevent crashes.
Method 5: Update Graphics Card Driver

Outdated graphics drivers are a common cause of game crashes. Keeping them updated is crucial:
- Identify Your Graphics Card: Know whether you're using NVIDIA or AMD.
- Use the Relevant Application: NVIDIA users should utilize the GeForce Experience app, while AMD users can rely on the AMD Radeon Software.
- Check for Updates: Navigate to the 'Drivers' section and look for any available updates.
- Download and Install: Follow the prompts to download and install the latest driver, which can enhance game performance and stability.
Method 6: Disable High-Resolution Textures

High-resolution textures can strain your system, leading to crashes. Disabling them can enhance stability:
- Go to Epic Games Launcher Library: Open the Epic Games Launcher and move to the 'Library' tab.
- Manage Fortnite Settings: Click on the three dots next to Fortnite and select 'Options.'
- Disable High-Resolution Textures: Uncheck the box next to 'Use High-Resolution Textures.'
- Apply Changes: Click on 'Apply' to save your settings.
By implementing these methods, you're addressing various aspects that could be causing the Fortnite Athena Crash Reporter issue, from software compatibility to hardware performance. This comprehensive approach increases your chances of resolving the problem and getting back to a seamless gaming experience.
Conclusion
Navigating through the maze of the 'Fortnite Athena Crash Reporter' can be daunting, but with the methods we've outlined, you're well-equipped to tackle this challenge. From basic troubleshooting to more advanced techniques, we've covered a spectrum of solutions. Remember, the key is to methodically test each approach until you find the one that works for your setup. Should you have any further queries or wish to share your experiences, don't hesitate to drop a comment.












