7 Expert Tips to Make Fortnite Run Better on PC
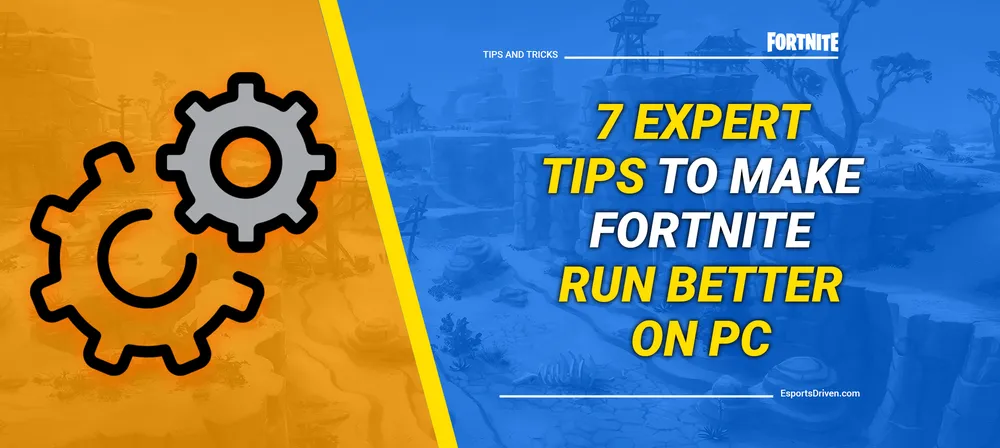
In the dynamic world of gaming, smooth gameplay is a non-negotiable aspect for every fan. When it comes to the famous Battle Royale game, Fortnite, it's no different. Players all over the globe are always looking for ways to amp up their gaming experience, pushing their systems to deliver faster frame rates and high-quality graphics. If you're one of those gamers who's been battling with lag, stuttering, or lower graphics quality while playing Fortnite on your PC, this article is for you.
Our focus today is to delve into seven expert tips that will help you optimize your PC's performance for a smoother, more enjoyable Fortnite gaming experience. These aren't your run-of-the-mill suggestions; instead, we're going to explore the technical aspects of your PC that you can tweak and modify to ensure that Fortnite doesn't just run but sprints on your system. So, buckle up and prepare for a crash course in optimizing Fortnite for your PC. Your victory royale might just be a few settings away!
How to make Fortnite run better on PC?
1. Upgrade Your PC's Hardware
Hardware is the foundation of any gaming setup, and it directly impacts the performance and overall gaming experience. Upgrading key components of your PC can have a drastic effect on Fortnite's performance, leading to smoother gameplay, sharper graphics, and faster load times.

Upgrade Your RAM: Upgrading your RAM can significantly improve your PC's overall performance. Fortnite requires a minimum of 4GB of RAM, but for optimal performance, 8GB or even 16GB is recommended. More RAM allows your system to handle more tasks simultaneously, reducing lag and improving load times.
Upgrade Your Graphics Card: If you're facing issues with your game's graphics or experiencing slow frame rates, it might be time to upgrade your graphics card. A powerful graphics card like the Nvidia GTX 660 or AMD Radeon HD 7870, as recommended by Epic Games, ensures that your game runs smoothly, offering high-quality graphics and maintaining a steady frame rate.
Upgrade Your Processor: Your processor, or CPU, is the brain of your PC, affecting how quickly it can process tasks. Upgrading to a more powerful CPU like a Core i5 2.8 Ghz can ensure that your system can better handle the demands of Fortnite.
Consider an SSD: An SSD, or Solid State Drive, doesn't directly affect your FPS, but it can significantly improve your game's load times compared to a standard hard drive (HDD). It means you can get into the action faster.
Remember, any hardware upgrades should be based on your PC's current specs. Always ensure your PC can support these upgrades before making a purchase.
2. Adjust In-Game Settings
Fine-tuning your Fortnite in-game settings can also lead to significant improvements in performance. Here's a rundown of key settings you should consider adjusting for optimal performance.
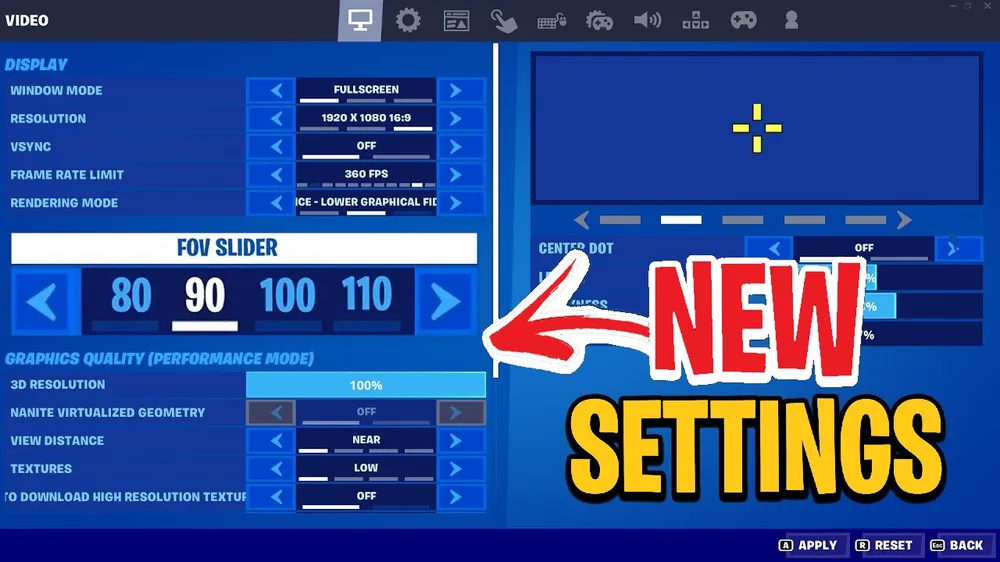
Graphics Settings: Lowering the game's graphics settings can significantly improve performance, especially on lower-end systems.
Consider reducing settings like shadows, textures, and effects. While this might slightly impact the game's appearance, the improved performance could give you a competitive edge.
Frame Rate Limit: Fortnite automatically caps the frame rate based on your PC's capabilities. However, if you're experiencing lag, try manually setting a frame rate limit. Start with a lower limit, like 30 FPS, then gradually increase it until you find a balance between performance and visual quality.
VSync: This setting synchronizes the frame rate of the game with the refresh rate of your monitor to prevent screen tearing. However, it can cause input lag. If you're experiencing this issue, try turning off VSync.
View Distance: While it might be tempting to set your view distance too far, this can strain your system. A shorter view distance can improve performance without significantly impacting gameplay.
Resolution: Playing at a lower resolution can improve performance, but it may make the game look less sharp. Aim to strike a balance that works for you.
Adjusting these settings can vary from system to system. Start by tweaking one setting at a time and test the game to see if the performance improves. Through trial and error, you'll find the best settings for your specific hardware configuration.
3. Update Your Graphics Driver
Graphics drivers are crucial for gaming. They act as the middleman between the system and the graphics card, helping translate system commands into language the graphics card can understand. Having outdated graphics drivers can lead to performance issues such as stuttering, lagging, and crashing of games. Thus, keeping your graphics drivers up-to-date is vital for optimal gaming performance.
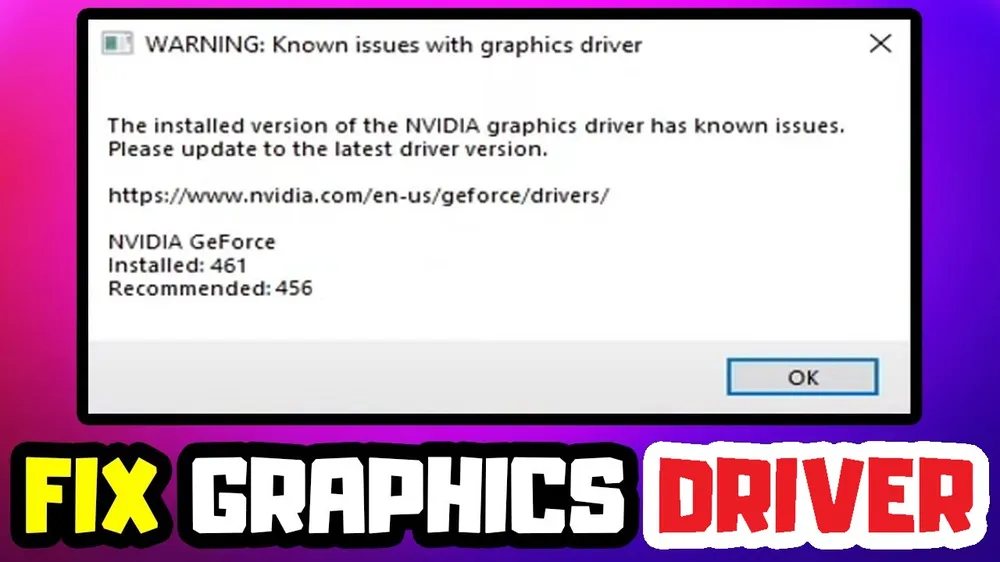
Here are the steps on how to update your graphics driver:
- Identify Your Graphics Card: The first step is to know the make and model of your graphics card. This can usually be found in the "Device Manager" on Windows PCs.
- Visit the Manufacturer's Website: Once you have your graphics card details, go to the manufacturer's website (Nvidia, AMD, Intel, etc.). They usually have a driver's section where you can find the latest driver updates.
- Download the Correct Driver: Make sure to download the driver that corresponds with your graphics card model and your operating system.
- Install the Driver: After downloading the driver, open the installer and follow the instructions to install the update.
- Restart Your Computer: Finally, restart your computer to ensure the new driver is correctly implemented.
4. Optimize Your PC's Power Settings
Your PC's power settings can also impact your gaming performance. Power-saving modes might limit your computer's performance to save energy. For gaming, you want to make sure your PC is using its full potential.
To optimize your power settings for gaming, follow these steps:
- Open Power Options: On Windows, you can access this by typing "Power Options" into the search bar and selecting the corresponding result.
- Select High Performance: In the Power Options window, select the "High performance" power plan. If it's not visible, click "Show additional plans" to reveal it.
Remember, using the "High performance" plan will consume more energy, so if you're using a laptop, be mindful of your battery life.
5. Close Unnecessary Background Applications
Background applications can significantly impact the performance of your games. These applications use valuable system resources that could be better used to improve your gaming experience. This is especially important for systems with limited resources.

Here's how to close unnecessary background apps:
- Open Task Manager: You can do this by pressing Ctrl + Shift + Esc on your keyboard or typing "Task Manager" into your search bar and selecting the corresponding result.
- Review the Processes: The Task Manager will show all the processes currently running on your computer. Review these processes and identify any that aren't necessary while gaming.
- End Unnecessary Processes: To end a process, right-click on it and select "End Task." Be careful not to end any system processes, as this could cause your system to become unstable.
Remember to only close applications that you know aren't crucial for system operation. If you're not sure about a particular application, it's best to leave it running.
6. Use a Game Booster Software
Game booster software can provide an easy and effective way to optimize your PC for gaming. These programs are designed to enhance your computer's performance by optimizing system processes, managing RAM, improving connection speed, and updating drivers automatically. They essentially handle a lot of the manual tweaks we've mentioned earlier but in a single, easy-to-use platform.

Here are a few game booster software recommendations:
- Razer Cortex: This free software suspends unnecessary system processes, clears out memory, and optimizes your system for gaming. It also includes a game launcher and a deal finder.
- Wise Game Booster: A simple and straightforward tool, Wise Game Booster can optimize your system with a single click. It's also free and lightweight, making it a good choice for older systems.
- Game Fire 6: This software optimizes your computer performance by turning off unnecessary system features, applying various system tweaks, and focusing computer resources on the games you are playing.
Remember that while game boosters can help, they're not a miracle solution. For significant performance improvements, it's still important to consider hardware upgrades and other optimization tips we've covered.
7. Keep Your PC Clean and Dust-Free
Dust might seem like a minor concern, but in excess, it can lead to significant performance issues. Dust can accumulate in your computer's vents and on its components, leading to overheating. It can cause your system to throttle its performance to cool down or, in extreme cases, shut down to prevent damage.

Here's a simple guide on how to keep your PC clean:
- Turn Off and Unplug Your PC: Before cleaning, always make sure your PC is turned off and unplugged for safety reasons.
- Open Your PC Case: Most PC cases are easy to open, typically requiring only a screwdriver. Refer to your PC's manual if you're unsure.
- Clean the Dust: Use a can of compressed air to blow out the dust. Make sure to clean your fans, vents, and the surfaces of any components.
- Clean Your PC Regularly: Depending on your environment, you should clean your PC every 3-6 months to prevent dust buildup.
Remember, when cleaning, be gentle to avoid damaging any components. If you're not comfortable doing it yourself, consider hiring a professional.
PC Requirements for Fortnite
Epic Games has outlined both minimum and recommended system requirements to run this widely popular game. These specifications provide a guide to the kind of hardware you need for a seamless gaming experience.

Minimum System Requirements:
- Processor: Core i3 2.4 Ghz
- RAM: 4 GB
- Graphics Card: Intel HD 4000
- Operating System: Windows 7/8/10 64-bit or Mac OSX Sierra
Recommended System Requirements:
- Processor: Core i5 2.8 Ghz
- RAM: 8 GB
- Graphics Card: AMD Radeon HD 7870 or Nvidia GTX 660 equivalent DX11 GPU
- Video Memory: 2 GB VRAM
- Operating System: Windows 7/8/10 64-bit
While Fortnite can run on systems that meet the minimum requirements, for a more seamless and enjoyable gaming experience, it's better to aim for the recommended system requirements.












