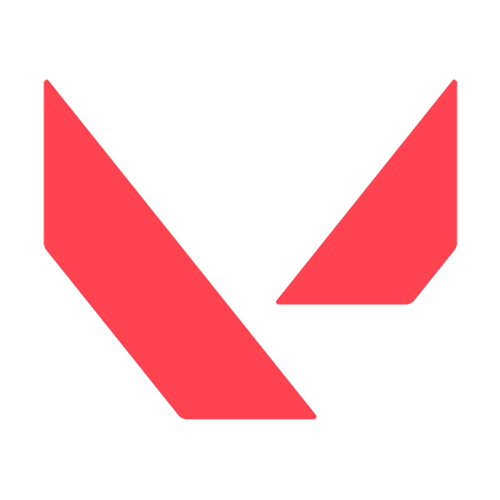Valorant Keeps Crashing - How To Fix Guide (2023)
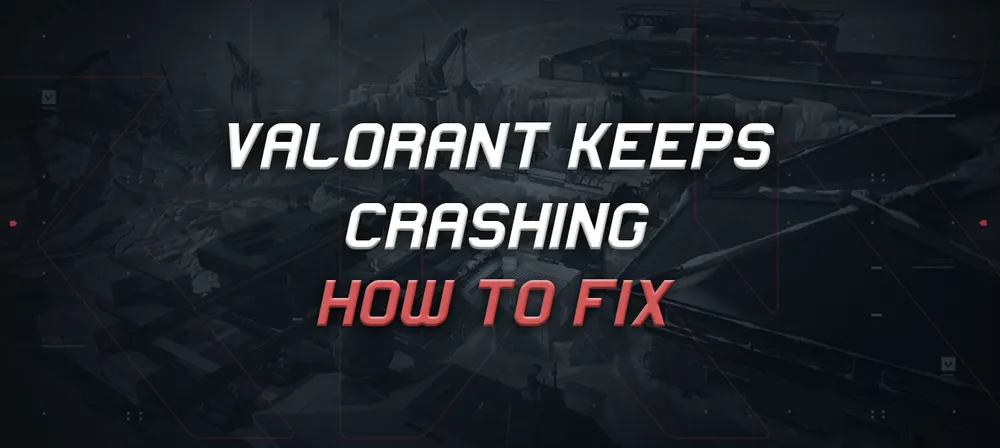
It is possible for a game to not work correctly on your PC for many reasons. Your graphics card may not be compatible or may have an incompatibility issue. The downside is that if you keep crashing no matter what you do, you're likely dealing with a game bug. When a game crashes, you can try several different fixes to fix it. There are a few easy ways to improve your PC crashing game by following the tips in this article.
Turn off V-Sync
The V-Sync feature reduces screen tearing and ensures video games run at the monitor's native frame rate, so the picture doesn't blur. V-Sync should only be turned off if you're playing a game on a computer with a powerful graphics card. A low-powered GPU may cause V-Sync to cause a slowdown in performance.

V-Sync slows the game's frame rate every few seconds to keep it within the GPU's maximum capacity. This can lead to the game running more slowly and jumping around than it should. Many games, such as Valorant, come with their V-Sync toggle. Turning the feature off may help you if you're having problems playing your game.
Disable Antialiasing
The antialiasing technique smoothes out the transition between pixels. It makes the pixel transition look smoother by magnifying the pixels. You may have to experiment to see what works best for you because some games function better without antialiasing. To find what feels best for your game, you'll have to experiment with a few different types of antialiasing.

Depending on what you prefer, you can choose one or more types of antialiasing. Whenever you encounter game crashes when antialiasing is enabled, try turning it off to see if it fixes the problem. In any case, try another option if antialiasing doesn't work.
Disable Unused Mods (Extra Graphical Features)
A mod is an additional feature that is included in a game. Some Extra Graphical features cause the game to crash, so try disabling different options in-game. There will be less chance of the game crashing. If you're getting crashes while using extra features, try disabling the Graphical features you think are not required and see if that resolves the issue.
Check Your Graphics Card
Different graphics cards work better with different types of games. To see if your graphics card might be the problem, check its specifications before you start playing a game. Your graphics card is essential for gaming. The graphics card isn't responsible for everything the CPU does, but it is the major image component that your game sees.
If a game crashes, it may be because your graphics card cannot handle it. This can be due to incompatibility issues, or it could be that your driver isn't up to date. You can check your GPU's specs by doing a quick search online. If your GPU doesn't have the power necessary to run the game, you might want to consider upgrading to a newer card.

Read the Game's In-Game Instructions
Many crashes are due to players not following the in-game instructions. This includes tracking the game's tutorials or finishing a special task that the game provides. If you're experiencing crashes, try rechecking the game's instructions and see if you can follow them this time.
This could help you fix the problem. If you're using a game launcher, try uninstalling it and see if that resolves the issue. If you're not using a game launcher, try disabling it and see if that helps.
Download a Better Benchmark
Benchmarking can be valuable for checking your system specs and determining whether your computer is properly prepared to run the game at acceptable speeds. There are many different types of benchmarks you can obtain, but they all give you information about how your PC's hardware affects the running of the game.
Some tests measure the graphics performance only, while others are designed to assess CPU and RAM. Most benchmarks allow you to switch between measuring single or multiple elements of hardware which will enable you to choose what kind of results you'd like. Still, it's recommended that when you first run your benchmark, you stay focused on one aspect (usually graphics) so that it allows for more accurate measurements.
Try a Different Setting
You might have to try a different setting for your graphics card if you're having trouble with a game. However, some games recommend a specific setting for your card, while others work well with various settings. You should never change your graphics card setting unless the game specifically tells you to do so.
You should never change your settings while a game is loading, as it could cause your PC to crash. It would be best to wait until the game loads entirely before changing your graphics settings. If you're having trouble with a specific setting, try changing your settings to a different one and see if that helps. If not, try the tips above.
Updating Your Driver
Outdated drivers cause some game bugs. You should always keep your drivers up to date, but if a game is causing your computer to crash, you should first try updating the driver. You should never delete your current driver and install a new one.

This could cause a serious problem with your computer. Instead, you should first try updating your driver and see if that helps. If the new driver doesn't resolve the issue, you can try reinstalling your current driver. Be very careful with this step, as it could cause your computer to crash.
Other Troubleshooting Tips
- If a game refuses to load correctly, the first thing you should do is disable any newly installed software or hardware as they could be conflicting with the game.
- Make sure that your computer isn't overheating and that there aren't other dangerous conditions present.
- End-task different software that auto startup when you start your computer, Like Discord.